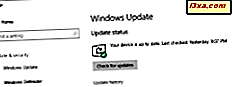
Home-brugere i Windows 10 har ikke meget kontrol over, hvilke opdateringer der trykkes på deres pc'er af Microsoft. Brugere kan dog vælge, hvornår de skal genstarte deres computere eller enheder for at installere de opdaterede operativsystemopdateringer automatisk. I Windows 10 Creators Update er der to små, men ret nyttige funktioner - aktive timer og tilpassede genstartstider - der styrer, når Windows 10 genstarter og opdaterer sig selv. Læs videre for at se, hvor du finder disse indstillinger og hvordan du konfigurerer dem:
BEMÆRK: Funktionerne, der deles i denne artikel, gælder for Windows 10 med Creators Update eller nyere. Windows 10 Creators Update er tilgængelig gratis, for alle Windows 10-brugere, fra og med april 2017.
Sådan indstilles aktive timer, så Windows 10 ikke genstarter, mens du arbejder
Den første ting du skal gøre er at åbne appen Indstillinger . En hurtig måde at gøre er at klikke eller trykke på ikonet Indstillinger fra startmenuen . Der er også andre måder, og vi dækkede dem alle her: 9 måder at åbne appen Settings i Windows 10.

Klik på eller tryk på kategorien Opdatering og sikkerhed i appen Indstillinger .

Hvis det ikke allerede er valgt, skal du klikke eller trykke på Windows Update i kolonnen til venstre.

På højre side af vinduet finder du alle de indstillinger, der styrer, hvordan Windows 10 opdaterer sig. Blandt dem finder du også en mulighed kaldet " Skift aktive timer ." Klik eller tryk på den.

Indstillinger- appen viser en dialogboks, hvor du får besked om, at du kan "indstille aktive timer for at lade os [Microsoft] vide, når du typisk bruger denne enhed. Vi [Microsoft] vil ikke genstarte den automatisk i aktive timer, og vi vil ikke genstarte uden at kontrollere, om du bruger det " .
Betydningen af dette er indlysende: Du kan indstille en tidsramme, hvor du normalt arbejder på din Windows 10-computer eller enhed, og operativsystemet sørger for, at det ikke afbryder dig i løbet af den tid ved at starte en uventet systemstart.
Indtast Starttidspunktet og Sluttidspunktet for din sædvanlige arbejdstid, og klik derefter på eller tryk på Gem for at anvende dem.

Bemærk, at Windows 10 ikke giver dig mulighed for at konfigurere en aktiv tidsramme, der er længere end 18 timer. Hvis du prøver det, får du en besked, der fortæller dig, at du skal "Vælg en sluttid, der ikke er mere end 18 timer fra starttidspunktet" .

Sådan indstilles en brugerdefineret genstartstid for opdatering af Windows 10 først, når du har udført alt dit arbejde
Selvom konfigurering af aktive timer er ganske nyttigt til daglige aktiviteter, kan der være tidspunkter, hvor du har en stram deadline for at mødes, og du skal arbejde efter timer. I sådanne situationer vil genstart af din computer for at opdatere Windows 10 være endnu mere uproduktiv end i andre dage. Derfor giver Windows 10 dig også mulighed for at tilsidesætte aktive timer og planlægge en tilpasset genstartstid til installation af opdateringer. For at konfigurere den tilpassede genstartstid, skal du gå til " Opdatering og sikkerhed -> Windows Update " i appen Indstillinger .
På højre side af vinduet, lige under linket " Change active hours " finder du en mulighed kaldet " Restart options ." Klik eller tryk på den.

Indstillinger- appen viser en skærm med genstart-muligheder, hvor du kan konfigurere Windows 10 til "Planlæg en tid" og sig, hvornår det kan genstarte og installere opdateringer. Som standard er denne tid ikke indstillet, og indstillingen er indstillet Off . Men når der er nogle opdateringer, der allerede er downloadet på din Windows-computer eller enhed, venter operativsystemet på de aktive timer, så det automatisk kan genstarte og installere opdateringerne. Hvis du ikke vil have det, kan du komme her og aktivere den tilpassede genstartstid til en dag og en tid efter eget valg, men som skal være i løbet af de næste syv dage. Denne planlagte genstartstid vil tilsidesætte de aktive timer.
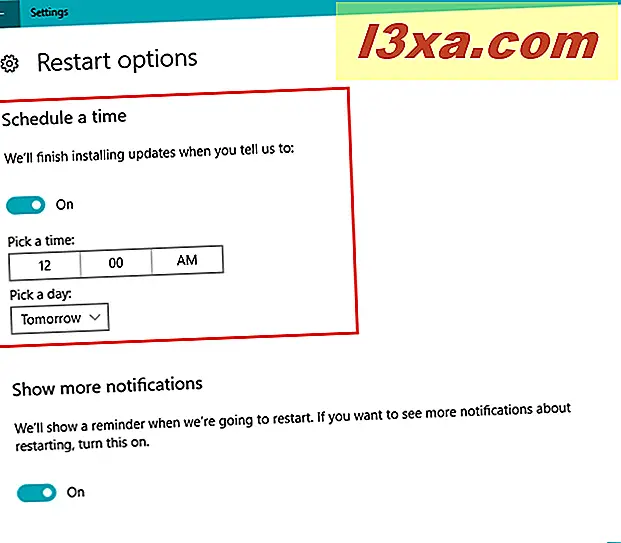
Derudover kan du også bede Windows 10 om at give dig en påmindelse, når den tid, du har planlagt til at genstarte og installere opdateringerne, kommer tæt på. For at modtage denne meddelelse skal du tænde den sidste kontakt på siden. Det er den der siger "Vi viser en påmindelse, når vi skal genstarte. Hvis du vil se flere anmeldelser om genstart, skal du tænde for det." .

Det er det!
Konklusion
De aktive timer og den tilpassede genstartstid er to små muligheder, der giver brugere af Windows 10 mere kontrol over, hvordan deres enheder fungerer, når det kommer til at installere de downloadede opdateringer. Selv om Microsoft stadig ikke tillader, at vi fuldstændigt deaktiverer opdateringerne, hvis vi ønskede det, har vi i det mindste en måde at vælge, hvornår opdateringerne installeres. Og i Creators Update har vi også mulighed for at forsinke eller standse opdateringer, men kun i udvalgte Windows 10-udgaver som Windows 10 Pro eller Enterprise. Er det nok? Skal det være nok? Eller måske skal Microsoft gøre mere - ligesom at give os en ægte kontrol over, hvad der bliver installeret på dine Windows 10-enheder, ikke kun når?



