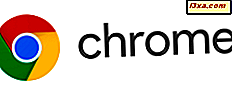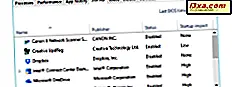Jeg har været en stor fan af Microsofts ergonomiske tastaturer siden jeg så første generationens naturlige tastatur i 1994. Siden jeg skriver meget, og normalt på omkring 110 ord et minut, har den ergonomiske form meget forskel for mig. Men jeg ved, at den fulde ergonomiske form ikke er for alle, og der er en bestemt læringskurve, når du først prøver en ud. Microsoft har andre ergonomiske tastaturer, og det så mig ud som om Sculpt Touch Keyboard ville være en perfekt model til nogen, der ønsker et mere håndfrit layout, men vil ikke gå helt til Natural Keyboards serien. Så jeg var meget interesseret i at prøve det og se, om hvad jeg troede var korrekt.
Microsoft Sculpt Comfort - Ud af boksen
Lad mig bare gå ud på et tangent et øjeblik for at vise dig mit skrivebord. Ja ja, jeg elsker naturlige tastaturer . :)

Jeg kunne ikke finde nogen gode unboxing videoer til dette tastatur. Microsofts egen produkt guide er her, og den indeholder en kort video i Silverlight. Du skal installere det, før du kan se videoen og genstarte computeren, så Silverlight-installationen gennemføres med succes.
Men lad os komme tilbage til Microsoft Sculpt Comfort- tastaturet: Her er boksen - et andet eksempel på Microsofts attraktive emballage. Gør ikke kvaliteten af mine mobiltelefonbilleder, tak!

Og her er indholdet af kassen - tastaturet, den trådløse dongle og en kort vejledning på flere sprog. Der er en grund til den blå klistermærke på mellemrummet, og jeg kommer til det i et øjeblik. Tastaturet selv er overraskende tynd og letvægt. Jeg var bekymret over, at det måske ikke var på plads, mens jeg skrev, men det har flere gummierede fødder, der holder det sikkert på plads.

Når du drejer tastaturet over, vil du se en stribe papir med en pil på den, der pokker ud af batterirummet. Dette er placeret for at holde batterierne kørt ned, mens tastaturet venter på at blive solgt. Endnu engang er de Duracell-batterier, som skal vare et stykke tid.

Du kan også se de små fødder, der springer ud for at hæve tastaturets forkant, og en skifte med ikoner, der gør det til at ligner det, der bruges til at låse og låse op tastaturet. Jeg vil også snakke om disse ting i et øjeblik.
Installation af Microsoft Sculpt Comfort i Windows 8
For at installere tastaturet troede jeg, at alt jeg måtte gøre var at finde plads til det (det var den sværeste del) :) Så sæt den trådløse dongle i. Installationen på netbooken var dog noget mindre end succesfuld. Det installerede ikke automatisk; Jeg var nødt til at ringe til musen og tastaturcentret . Da jeg gjorde det, sagde enhedshåndteringen, at det var at downloade og installere filer, og så forsvandt det, og musen og tastaturcentret fortalte mig, at jeg ikke havde nogen Microsoft-enheder tilsluttet.
Jeg forsøgte fejlfinding uden succes og fandt ud af, at Microsoft ikke leverer drivere til dette tastatur på deres hjemmeside. Som forsøg forsøgte jeg at røre de forskellige nøgler, og tastaturet syntes at virke.
Derefter brugte jeg den forsøgte og ægte fix-Windows-tilgang til at lukke computeren ned og genstarte den. Denne gang, da jeg kontrollerede enheder, viste tastaturet op. Men ikke ved navn, ligesom et generisk trådløst tastatur.
 .
.
Og jeg fik stadig beskeden fra Mouse og Keyboard Center, at ingen Microsoft-enheder var vedhæftet. Ikke desto mindre fungerede tastaturet, med undtagelse af en nøgle, som jeg vil forklare, når jeg taler om tastaturets funktioner.
Installation af Microsoft Sculpt Comfort i Windows 7
Installation på mit Windows 7-skrivebord var lige så forvirrende. Jeg fik den besked, som enhedsdriverne havde installeret med succes, men da jeg åbnede musen og tastaturcentret, blev Sculpt Comfort Keyboard ikke vist (mit gamle Microsoft Natural Keyboard gjorde). Jeg bad Windows om at finde det nye tastatur, og efter lidt viste den trådløse transponder, men ikke selve tastaturet.

Microsofts hjælp sagde at sikre sig, at ingen anden enhed forstyrrede, så som et eksperiment tog jeg mit naturlige tastatur ud, som jeg havde afsat i stedet for at afbryde forbindelsen. Dette gjorde ikke nogen forskel, og mus- og tastaturcenteret sagde nu, at jeg ikke havde nogen Microsoft-enheder tilsluttet.

Ikke desto mindre fungerede tastaturet. Alt jeg kunne gøre var at rykke på og gå videre.
Jeg gjorde lidt forskning, og det ser ud til, at der ikke er nogen specifikke drivere til det, fordi dette tastatur kun har brug for generiske tastaturdrivere. Derfor skal du tilslutte den, genstarte computeren, og den skal detekteres kort og fungere godt, selv om den er identificeret som et generisk tastatur, ikke som Microsoft Sculpt Comfort . En mærkelig tilgang fra Microsofts side, men det betyder, at det også burde fungere med Linux og Mac OS X.
Installation af Microsoft Sculpt Comfort i Mac OS X
Microsoft Sculpt Comfort Keyboard installeret som et hvilket som helst andet ikke-Apple tastatur. Der er en proces, hvor OS X genkender, hvordan tastaturet fungerer. Alt du gør er at trykke på tasterne, du bliver bedt om at trykke på.

Så fortæller du det, hvad slags tastatur du bruger, og du er klar til at gå.

Som forventet fungerede tastaturet også godt i Mac OS X, selv om Microsoft ikke siger, at de yder officiel support til dette operativsystem.
Skriver væk på Microsoft Sculpt Comfort
Sculpt Comfort Keyboard har en meget let berøring (jeg bruger den til at skrive denne anmeldelse). Du behøver ikke at pund på det, hvilket holder hænderne fra at blive trætte. Skift, Enter, Backspace og Delete-tasterne er specielt store, hvilket helt sikkert øger den generelle brugervenlighed. Lige over det numeriske tastatur, vil du se en skifteknap.

Dette gør det muligt at indstille nøglerne i den øverste række til at være det sædvanlige sæt funktionstaster eller et specielt sæt kommandotaster i Windows 8. Nogle af ikonerne til Windows 8 kommandoer er ret kryptiske.

Fra venstre til højre er de start / pause (for videoer), lydstyrke, volumen på, lydstyrke højere, søgning, deling, enheder, indstillinger, svejs fra venstre og venstre sidebjælke (den næste tast gjorde ikke noget, så jeg ved ikke, hvad ikonet repræsenterer) og svejs ned.
Microsoft flyttede også Insert-tasten, som skifter indsæt / overtype til denne række, og du skal have omskifteren i "Fkey" -positionen, for at dette kan fungere. Jeg tror ikke mange mennesker stadig skifter mellem indsæt og overtype, men det virker en skam at gøre det til et eller andet valg.
Alle nøglerne svarede ordentligt. Med omskifteren i Windows 8-positionen gjorde alle de mærkede nøgler, hvad de skulle gøre, bortset fra den ene nøgle, jeg nævnte ovenfor. Det var meget praktisk, især søge nøglen. I Windows 7 gjorde en af de øverste rækker af nøgler noget som helst, med undtagelse af PrtScn-tasten (meget nyttig til optagelse af skærmbilleder) og Lommeregner-tasten. Jeg vendte omskifteren til den anden position, og tasterne fungerede som funktionstaster, plus kalkulator-tasten var stadig aktiv.
Interessant, på Mac'en var Windows 8-indstillingen den, der fungerede, og nøglen, der ikke fungerede på Windows 8, gjorde faktisk noget - det flyttede alle de åbne vinduer fra skrivebordet (Mission Control). Ved at trykke på nedkrydsningsnøglen overført til instrumentbrættet (widget-parkeringskærmen, som jeg aldrig har brugt).
Det lille ikon til højre for omskifteren er en batteriindikator. Jeg tror, det skal angives, når dit batteri bliver lavt. Det glødede kort, da jeg trak strimlen af batterierne og ikke har gjort noget siden.
Tastaturplacering på et skrivebord er et meget personligt problem, og der er flere muligheder til rådighed.
- Du kan sætte det fladt på dit skrivebord, hvilket giver nøglerne den minimal ergonomiske form. Tastaturets center stiger lidt op, og nøglerne er arrangeret i en blid kurve, der giver hænderne en mere afslappet og naturlig position.
- Du kan vinkle tastaturets forside lidt opad med foldede fødder. Dette er den position, jeg har brugt i årevis. Det ser ikke ud til at være intuitivt, især for nogen som mig, der lærte at skrive på en standard skrivemaskine, hvor tastaturets forside er lavere end bagsiden, men det er meget behageligt og hjælper dig med at holde fingrene op, hvilket kan bidrage til håndledsproblemer.
- Du kan få den polstret hvile på forsiden af tastaturet, eller du kan tage det af og gøre tastaturet endnu mindre og lettere. Det er, hvad låsen / oplåsningen på bunden er til. Du glider omskifteren til oplåsningspositionen og holder den der (den låses ikke), mens du trækker den polstrede hvile ud. Det er lidt af en kamp, og jeg er ikke sikker på, hvorfor kontakten ikke låser i den ulåste stilling. Og da fødderne er på den polstret hvile, hvis du tager det af, mister du muligheden for at hæve tastaturets forside.
Hvor kan det købes
 Køb nu
Køb nu  Køb nu
Køb nu Og så er der den delte mellemrumstast. Dette er en funktion, jeg ikke har tænkt mig om, da jeg blev lært at trykke kun på mellemrumstasten med min højre tommelfingre. Hvis du holder de to halvdele af mellemrummet i tre sekunder, kan du bruge den venstre halvdel som en backspace-nøgle. Jeg tror, at den generelle ide var at komme tilbage med din venstre tommel. For mig, efter alle disse år som en berøringstegnist, er der ingen chore, der rammer backspace nøglen i sin sædvanlige stilling. Dette kan være en funktion, der er mere nyttig for folk, der ikke har haft så meget praksis at slette fejl, som jeg har. :)
konklusioner
Microsofts designteam har tydeligt lagt stor vægt på designet af Sculpt Comfort Keyboard . Det er dejligt nemt på hænderne og tilbyder mange meget nyttige funktioner. Jeg er ikke sikker på, hvorfor tastaturet ikke var korrekt identificeret af enten Windows-system. Det gjorde ikke noget i sidste ende, fordi tastaturet fungerede fint, trods ikke at blive officielt anerkendt, men manglen på korrekt identifikation forbliver et puslespil. Jeg tog "hvis det ikke er brudt, ikke rette det" tilgang og fortsatte.
Produkt bedømt 4/5
Dom
Hvis du leder efter et ergonomisk tastatur, men ikke ønsker at foretage en enorm ændring fra det standardlayout-tastatur, du nu har, skal Sculpt Comfort Keyboard være en meget nem overgang til at gøre. Kvaliteten af håndværk og design er fremragende, og selve tastaturet er ikke dyrt, især med alt hvad du får, når du køber det. Gør det dog lidt tid, selvom du er en berøringstypist. Dine fingre vil højst sandsynligt ikke finde de rette steder med det samme, men det skal ikke tage lang tid at få fat i det. Jeg var i stand til at lave omskifteren fra Natural Keyboardets mere ekstreme ergonomiske layout til dette på blot et par minutter.