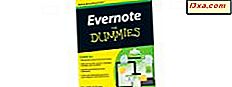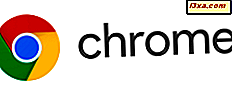
Websites er i stand til at skubbe meddelelser til vores skrivebord ved hjælp af en webbrowser. Når du abonnerer på de meddelelser, der sendes af et websted, kan det skubbe dem til dit skrivebord, selvom du ikke besøger webstedet. Det kan være nyttigt, hvis du altid vil være i gang med de seneste nyheder. Det kan dog også være irriterende, hvis du ved en fejltagelse klikker på "Tillad underretninger", og du bombarderes med skyggefulde meddelelser, som du ikke vil have. Heldigvis, hvis du bruger Google Chrome som din webbrowser, er det nemt at administrere eller blokere push-meddelelser fra websteder som tærte. Sådan tillader eller blokerer du underretninger i Google Chrome:
Sådan tillader eller afviser meddelelser fra en hjemmeside, når du først besøger den
Hvis et websted, du besøger, vil sende push-underretninger, spørger du om det, når du læser det i Google Chrome. Når det sker, skal du se en dialogboks under adresselinjen, svarende til den i skærmbilledet nedenfor:
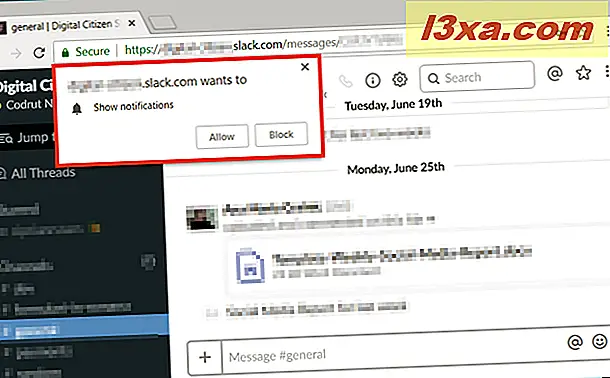
Hvis du vil modtage underretninger fra denne hjemmeside, skal du klikke eller trykke på Tillad- knappen. Hvis du vil blokere underretninger fra det pågældende websted, skal du trykke på Bloker eller lukke dialogboksen uden at svare.
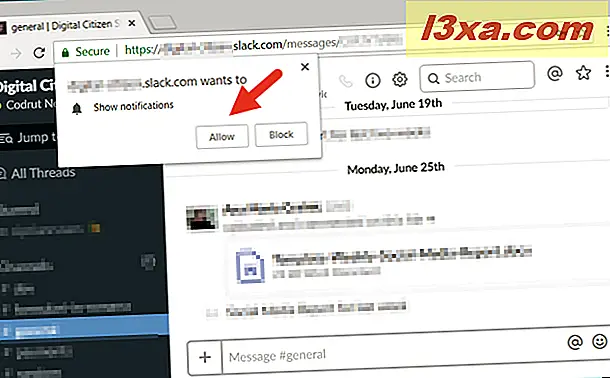
Så når hjemmesiden sender dig en besked, vises den på dit skrivebord, over systembakken, således:
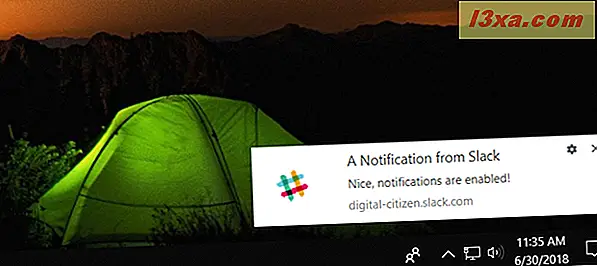
Hvis det sker, at du får mere end en meddelelse ad gangen, vises de på skrivebordet, hver på toppen af de andre.
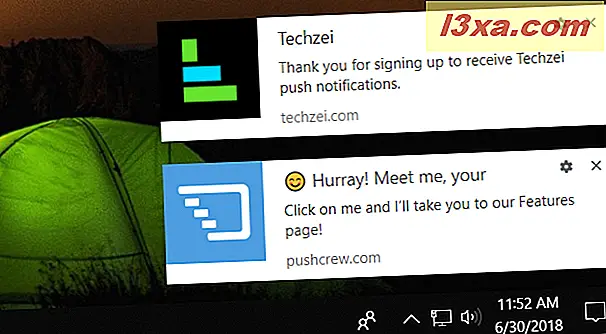
Sådan administreres meddelelser fra websteder individuelt, for hvert websted
Desværre kan du muligvis godkende meddelelser fra websteder, som du ikke kan lide. Måske har du ikke læst omhyggeligt, hvad dialogboksen spurgte dig, eller måske har du skiftet mening og ikke længere ønsker at få beskeder fra en hjemmeside, der skuffede dig. Eller ... måske er det omvendt, og du beslutter dig for at modtage underretninger fra et websted, som du oprindeligt blokerede.
Hvis du vil administrere de push-underretninger, du modtager fra et bestemt websted, skal du starte Google Chrome og besøge det pågældende websted. Klik derefter på eller tryk på knappen "Sikker" på venstre side af adresselinjen.
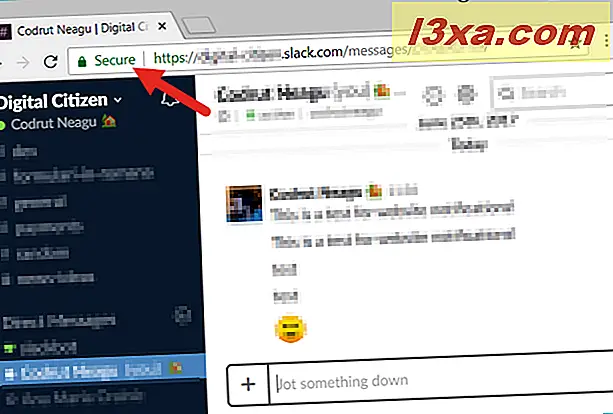
Dette åbner en fly-out, hvor blandt andet information som cookies, der bruges af hjemmesiden, kan du se om hjemmesiden har lov til at sende dig beskeder.
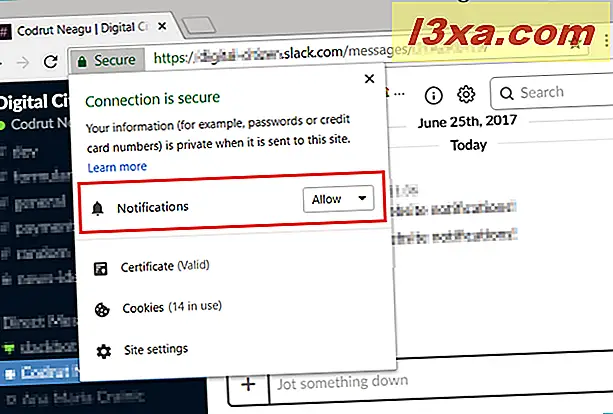
Klik eller tryk på rullelisten til højre for Notifikationer for at se alle tilgængelige muligheder:
- Som standard, hvis du ikke har konfigureret det website, du besøger, er meddelelserne sat til Ask (standard) . Det betyder, at hjemmesiden spørger, om du vil modtage underretninger hver gang du besøger den.
- Hvis du tillader underretninger, kan hjemmesiden skubbe meddelelser til dit skrivebord, når som helst det vil.
- Hvis du vælger at blokere underretninger, kan hjemmesiden ikke skubbe meddelelser til dit skrivebord, og det vil aldrig spørge om det.
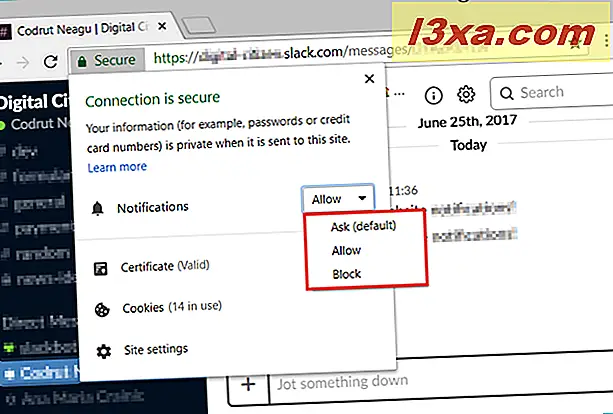
Vælg den indstilling, du foretrækker for den pågældende hjemmeside, og gentag processen for hvert websted, du vil konfigurere.
Sådan blokerer eller tillader du push notifikationer fra alle de websteder, du besøger
Hvis du vil administrere alle push-underretninger, hvilket betyder at tillade, blokere eller gøre Google Chrome opmærksom på hver websites meddelelsesrettigheder, kan du også gøre det. Først skal du åbne Google Chrome og klikke eller trykke på knappen "Tilpas og styre Google Chrome" . Dens ikon ligner tre lodrette prikker, og du kan finde den i øverste højre hjørne.
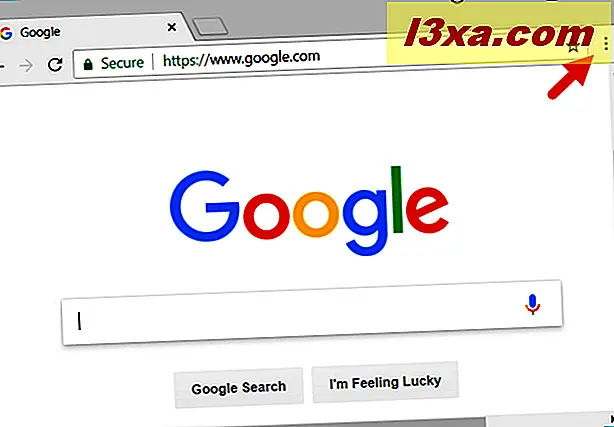
Gå til Indstillinger i menuen, der åbnes.
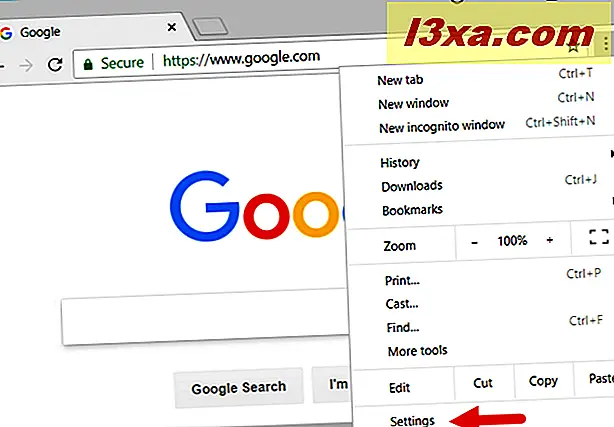
Google Chrome åbner fanen Indstillinger . I det skal du rulle ned, indtil du ser et link kaldet "Advanced", og klik eller tryk på det.
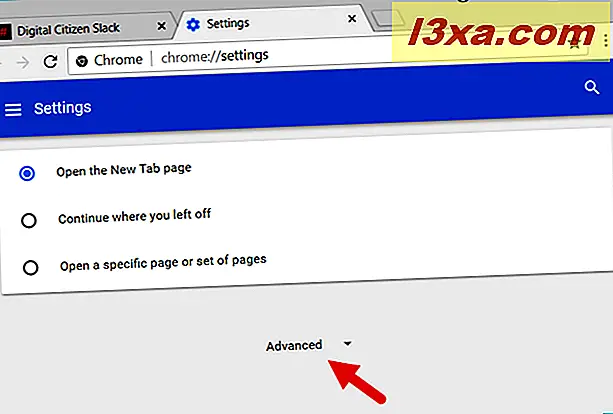
Rul videre ned, og klik på eller tryk på knappen "Indholdsindstillinger" i afsnittet Beskyttelse af personlige oplysninger .
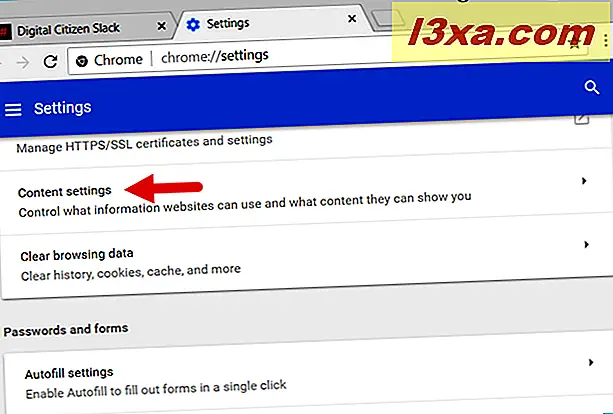
Klik eller tryk på "Notifikationer".
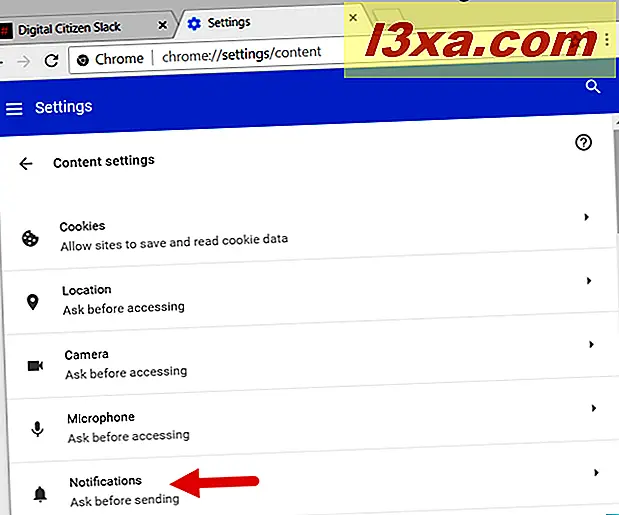
Derefter skal du i undermeningen Underretninger, den første ting du ser, være en switch. Som standard er den sat til "Spørg før afsendelse (anbefales)", og det betyder, at hver hjemmeside, der ønsker at skubbe meddelelser til dit skrivebord, først skal spørge dig.
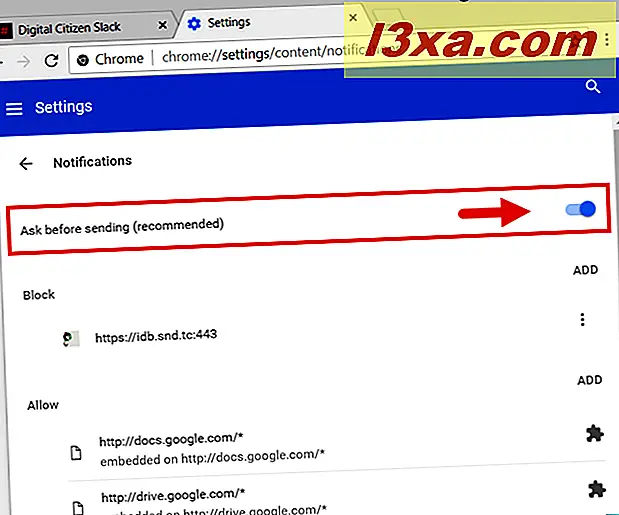
Hvis du ikke vil lade nogen hjemmeside for at skubbe meddelelser til dit skrivebord, skal du slukke for kontakten. Dette blokerer alle push notifikationer fra alle hjemmesider.
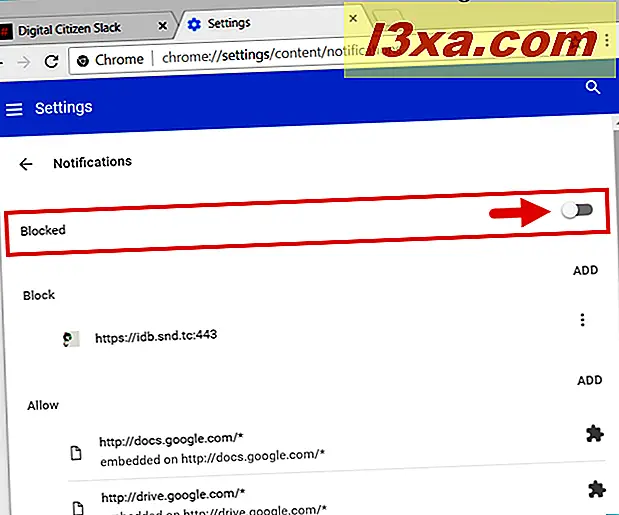
Sådan administreres push-underretninger fra websteder, individuelt (for hvert websted) fra Google Chrome Indstillinger
Derudover kan du i henhold til meddelelsen Tillad / Blokkontakt også se alle tilladelser, du gav til individuelle push-underretninger i Google Chrome indtil nu. Alle websteder, som du nægtede push notifikationer til, vises i listen kaldet Blokeret, og alle dem, som du tillod underretninger for, vises i listen kaldet Tilladt .
Hvis du vil ændre meddelelsesrettighederne for en bestemt hjemmeside på listen Tilladte, er der på sin højre side en lille knap, der ligner tre lodrette prikker. Klik eller tryk på det, og vælg det, du foretrækker: Blok, Rediger eller Fjern .
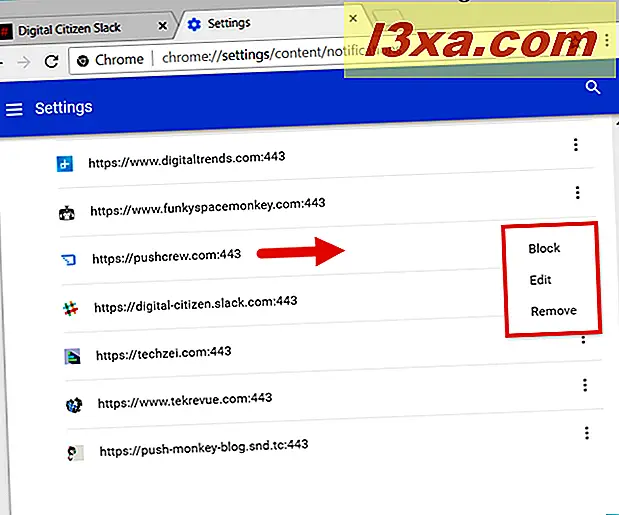
Hvis du vil ændre meddelelsesrettighederne for en bestemt hjemmeside i listen Blokeret, er der på sin højre side en lille knap, der ligner tre lodrette prikker. Klik eller tryk på det, og vælg det, du foretrækker: Tillad, Rediger eller Fjern .
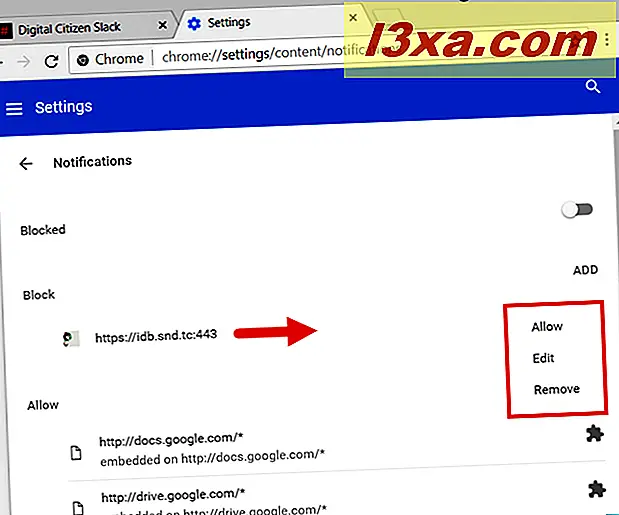
Mens indstillingerne Bloker og Tillad er selvforklarende, kan Rediger og fjern muligvis rejse spørgsmål. Du burde vide det
- Fjern- indstillingen sletter hjemmesiden fra listen, så Google Chrome holder ikke længere din tidligere præference.
- Rediger indstillingen åbner et tekstfelt, hvor du kan ændre adressen på webstedet for at inkludere eller ekskludere sider fra det samme domæne. Desuden kan du også bruge jokertegn til at definere de webadresser, der er tilladt eller afvist fra at skubbe meddelelser til skrivebordet.
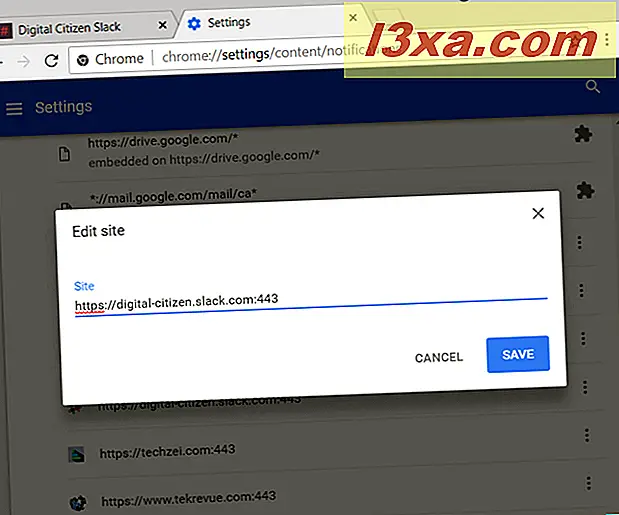
Konklusion
Som du har set, er det nemt og nemt at administrere push-underretninger fra websteder i Google Chrome, uanset om du vil administrere dem individuelt, for hvert websted, eller hvis du vil tillade eller blokere dem alle på én gang. Vi er nysgerrige: har du valgt at blokere alle meddelelserne, eller foretrækker du at modtage nogle underretninger fra visse hjemmesider? Brug kommentarerne nedenfor for at dele dit valg, og lad os diskutere.