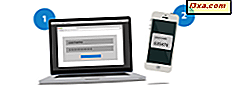I min tidligere vejledning om Windows Easy Transfer Reports bemærkede jeg, at jeg ikke havde fundet en nem måde at udskrive oplysningerne i disse rapporter. Takket være vores læser Cate Eales, der leverede et nyttigt link, kan jeg nu forklare, hvordan det er gjort. Tro det eller ej, det viser sig at være lige så let som 1, 2, 3.
1. Indstil Windows Stifinder for at vise skjulte filer og mapper
For det første, hvis du ikke allerede har valgt at vise skjulte filer og mapper (og Windows 7 ikke er angivet som sådan som standard), skal du tjekke vores vejledning i Windows Stifinderens Mappevalg. Ikke alene er dette en fremragende selvstudie, den indeholder instruktioner til at vise skjulte filer og mapper omkring halvvejs ned på siden.
2. Find rapporterne
Når du har aktiveret Windows Stifinder til at vise skjulte filer og mapper, skal du søge i denne mappe: C: \ ProgramData \ Microsoft \ Windows Easy Transfer \ PostMigData . Den nemmeste måde at gøre dette på er at klippe og indsætte denne sti, fra denne artikel. Du kan få en advarsel om, at du ikke har adgang til denne mappe. Hvis du har administratorrettigheder på din computer, skal du klikke på Fortsæt for at få tilladelse til at se det.

Du får se undermapper, der har datoen for din migration (er).

Åbn mappen med datoen for migrering, der interesserer dig, og du skal se en fil kaldet "AppInfo.html" plus andre html-filer, der hver repræsenterer en rapport i Windows Easy Transfer .

3. Åbning og udskrivning af rapporterne
Klik på filen AppInfo.html, og den åbnes i din standardbrowser. Min standardbrowser er Google Chrome, og det ville ikke åbne denne fil korrekt. Det samme gælder for Firefox. Det skyldes, at filen indeholder nogle ActiveX-kontroller, som kun kan køres korrekt af Internet Explorer .
Højreklik på filnavnet, klik på "Åbn med" og vælg Internet Explorer .

Når din browser åbner filen, kan du udskrive rapporten ved at følge din normale filudskrivningskommando. I Internet Explorer skal du klikke på det lille tandhjulsikon øverst til højre og vælge Udskriv fra menuen.

Hvis du har en printer, der udskriver på begge sider af siden, skal du indstille den til at gøre det, da rapporten kan blive temmelig lang.
konklusioner
Jeg udskrev min Windows Easy Transfer- rapport ved at lave skærmbilleder, indsætte i Maling og udskrivning derfra. Jeg er sikker på, at alle kan se straks, at dette var en masse arbejde og brugt en masse papir. Det var klart ikke den bedste måde at gå om det, men på det tidspunkt vidste jeg ikke, at der var en anden måde. Jeg takker Cate Eales for at pege os alle i den rigtige retning.