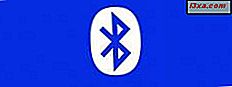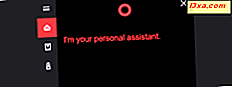Vi hører hele tiden om " skyen " i disse dage. Det er så populært, at producenter af mobilenheder ofte beslutter imod at øge lagerkapaciteten for deres nye produkter på entry level, fordi det ikke anses for at være cool at gemme indhold lokalt længere. Vælg den cloud storage-udbyder, du kan lide mest, installer deres klient-app og sæt den op, og hvor du går, du er i skyen. Der er flere gode cloud storage-udbydere, hver med sine egne fordele og ulemper: Dropbox er en af de populære, Google Drive er nem at bruge til dem, der allerede bruger en Google-konto, men i denne artikel snakker vi om Microsofts produkt, nemlig Microsoft OneDrive . Vi lærer dig, hvordan du konfigurerer OneDrive på din Android-smartphone eller tablet:
BEMÆRK: I forbindelse med denne vejledning brugte vi en Google Nexus 5-enhed, der kører Android 5.1.1 Lollipop. Procedurerne er ens på alle Android-drevne enheder, så du bør være god til at gå, selvom du kører en anden version af Android på din enhed.
Installer OneDrive-appen fra Google Play Butik
Før du kan bruge OneDrive, skal du installere sin klientapp fra Play Butik, så tag op i butikken og søg efter OneDrive i søgefeltet. Næsten sikkert den, du leder efter, bliver det første resultat på listen, så vælg det og tryk på Install for at installere appen.

Når du har installeret appen, skal du åbne appladen fra din startskærm og starte OneDrive- appen - den er let at få øje på, fordi den har to blå skyer til ikonet.

Opsætning af din OneDrive-konto
Når den første åbnes, viser Microsoft OneDrive-appen sine brugere højdepunkterne som en 4-skærmpræsentation. Stryg skærmen til venstre for at glide gennem præsentationsskærmbillederne og læs om appens funktioner.

Når du er færdig med den oprindelige præsentation, tilbyder OneDrive-appen dig mulighed for at oprette en OneDrive-konto fra appen eller logge ind med din eksisterende OneDrive-konto.
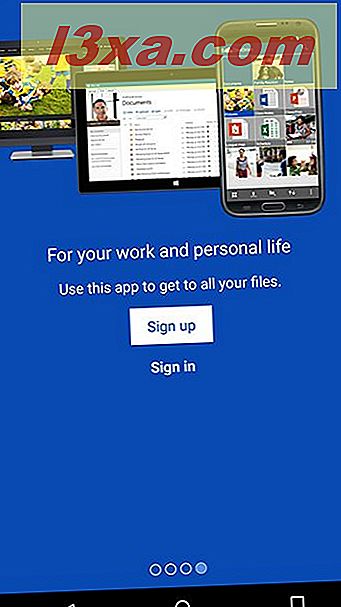
Da vi allerede havde en eksisterende Microsoft-konto, måtte vi bare vælge indlogging og logge ind på appen med brugernavn og adgangskode til vores konto.

Hvis du ikke allerede har en Microsoft-konto, skal du trykke på knappen Tilmeld for at oprette en ny Microsoft-konto. Du skal blot give din email adresse og vælge en adgangskode til kontoen.

Bemærk, at Microsoft ikke spiller rundt, når det kommer til din sikkerhed. For din Microsoft-konto godkender de kun adgangskoder, der indeholder en blanding af små og store bogstaver og mindst et tal, så husk det, når du vælger din kontoadgangskode.

Når du er færdig med at oprette en ny Microsoft-konto eller logge ind med din eksisterende konto, vil du blive præsenteret for de nyeste funktioner, som Microsoft har integreret i denne app.

Tryk på Tilbage- pilen, når du er færdig med at få fat i nyhederne for at vende tilbage til listen over dine filer, som du har gemt i OneDrive.

Du bemærker, at Microsoft allerede har friheden til at udfylde din nyoprettede konto med en mappe Documents og en Pictures- mappe, samt en vejledning til at komme i gang for dig.
Og det afsluttes opsætningen af OneDrive-appen på din Android-smartphone eller tablet!
Konklusion
Microsofts OneDrive cloud-løsning tilbyder 5 GB plads fra starten med den gratis konto, der kan udvides til 30 GB plads ved at anbefale tjenesten til dine venner eller ved at forbinde og synkronisere dine kamerabilleder med skyen. Mens der er andre løsninger, der giver mere plads med en gratis konto, integrerer Microsofts service problemfrit med din enhed og har mulighed for automatisk at sikkerhedskopiere dine filer. Det tilbyder kunder for alle de store operativsystemer (ingen Linux-support, dog), herunder Xbox-konsollen. Så hvis du skulle vælge Microsoft til din cloud storage provider, vil du helt sikkert være tilfreds med dit valg. Og nu ved du også hvordan du sætter det op på din Android-enhed.