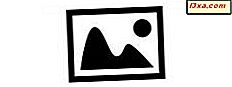Har du Windows 7, Windows 8.1 eller Windows 10 installeret på din bærbare computer eller 2-i-1-enhed? Har du glemt adgangskoden til dit Wi-Fi-netværk? Er du forbundet med det, og du skal finde den adgangskode, der blev brugt til at forbinde i første omgang? Hvis det er tilfældet, så er du på det rigtige sted. I denne vejledning deler vi hvordan du finder adgangskoden til din trådløse netværksforbindelse i fire trin:
BEMÆRK: Denne vejledning gælder for Windows 7, Windows 8.1 og Windows 10. Mens der findes andre metoder, der kun fungerer i Windows 7 eller bare i Windows 10, fungerer denne metode i alle tre operativsystemer. Alt du skal gøre er at følge den procedure, vi delte.
Trin 1. Åbn Kontrolpanel
Det første skridt er at åbne kontrolpanelet .
Hvis du ikke ved hvordan, her er nogle hjælpelinjer til at hjælpe dig:
- 8 måder at starte kontrolpanelet i Windows 10
- Introduktion til Windows 8.1: 9 måder at få adgang til kontrolpanelet
For Windows 7 har vi ikke en vejledning endnu. Alt du skal gøre er at klikke på knappen Start og derefter på Kontrolpanel i Start-menuen .
Trin 2. Åbn vinduet Netværksforbindelser
Det næste skridt er at åbne vinduet Netværksforbindelser . For at få adgang til det, skal du først gå til netværk og internet .

Gå derefter til Netværks- og delingscenter .

BEMÆRK: For at lære mere om Netværks- og delingscenter og alle måder at få adgang til det, læs denne detaljerede vejledning: Hvad er Netværks- og delingscenter i Windows ?.
I venstre kolonne skal du klikke eller trykke på "Skift adapterindstillinger" .

Dette åbner vinduet Netværksforbindelser, hvor du ser de tilgængelige netværksadaptere og netværksforbindelser.

Trin 3. Åbn vinduet Egenskaber for din trådløse netværksforbindelse
Det næste skridt er at åbne vinduet Egenskaber for den trådløse netværksforbindelse, du bruger.
For at gøre det, skal du i vinduet Netværksforbindelser søge efter det trådløse netværkskort, der findes på din Windows-computer eller enhed. Det vil have i sit navn termen "Wireless" eller "WiFi". Dobbeltklik eller dobbeltklik på den. Dette åbner vinduet Wi-Fi Status, hvor du kan se status og nogle egenskaber til din trådløse netværksforbindelse.
En anden metode er at højreklikke eller trykke og hold det trådløse netværkskort. Tryk på Status i den kontekstmenu, der vises.

I Wi-Fi Status- vinduet kan du se status og nogle grundlæggende egenskaber ved din trådløse netværksforbindelse, ligesom dens hastighed eller signalkvalitet. For at se flere Egenskaber for den trådløse netværksforbindelse skal du klikke eller trykke på "Trådløse egenskaber" .

Dette åbner et vindue med egenskaberne for din trådløse netværksforbindelse, hvor du kan se den adgangskode, som Windows bruger til at oprette forbindelse til den.
Trin 4. Se adgangskoden til din trådløse netværksforbindelse
For at se Wi-Fi-adgangskoden skal du klikke eller trykke på fanen Sikkerhed i vinduet med det trådløse netværk.

Her kan du se sikkerhedstypen for den trådløse netværksforbindelse, du bruger, dens krypteringstype og netværkssikkerhedsnøglen. Her er adgangskodeoplysningerne gemt. Adgangskoden vises dog som kugler. For at se det, skal du markere boksen "Vis tegn" .

Når du er færdig, skal du klikke eller trykke på OK, og derefter lukke vinduerne Wi-Fi Status og Network Connections .
Konklusion
Som du kan se, er det forholdsvis nemt at se adgangskoden til dit aktive trådløse netværk. Alt det tager er de trin, der beskrives i denne vejledning. Hvis du har problemer med at se adgangskoden til dit trådløse netværk, så tøv ikke med at bruge nedenstående kommentarformular.