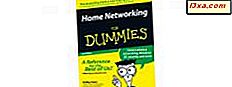Siden introduktionen i Windows 8 har File Explorer kunnet montere og afmontere ISO diskbilleder uden at kræve, at brugerne installerer tredjeparts software. Denne funktion findes også i Windows 8.1 og Windows 10, og som du vil se i denne vejledning, er den meget nem at bruge. Lad os lære at bruge File Explorer til at montere og afmontere enhver ISO-billedfil, du skal arbejde med:
Hvad er et ISO-diskbillede?
Et diskbillede er en fil, der gemmer hele indholdet på en enkelt optisk disk. Denne disk kan være en cd, en dvd eller en blu-ray disk. Diskens indhold kan være alt: et spil, en film, et musikalbum, en tilfældig samling af filer osv. Det mest populære filformat til diskbilleder er ISO. Når du støder på en fil med udvidelsen ".iso", har du at gøre med et diskbillede.
I Windows 7 og tidligere versioner af Windows måtte du installere softwareprogrammer fra tredjeparter for at kunne bruge ISO-diskbilleder. I Windows 8, Windows 8.1 og Windows 10 behøver du ikke længere at gøre det. Alt du behøver er File Explorer .
Når du åbner et diskbillede, kan du se indholdet som om det var den disk, den kloner, og du kan bruge diskbilledet på samme måde som du ville bruge den originale disk.
Sådan monteres et ISO-diskbillede i File Explorer?
Hvis du ikke har installeret et tredjepartsprogram til at arbejde med ISO-filer, tager et par klik eller vandhaner op på et diskbillede i File Explorer . Først skal du åbne File Explorer og navigere til den ".iso" -fil, du vil åbne. Vælg det ved at klikke eller trykke på det.
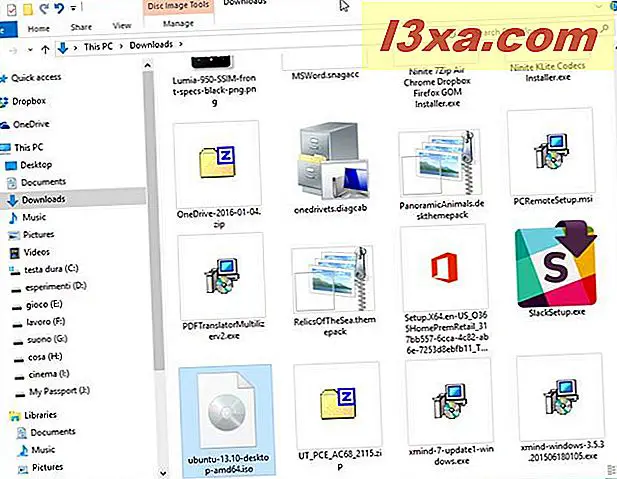
Med den valgte ISO-fil skal du klikke eller trykke på fanen Administrer på båndet og derefter trykke på knappen Mount .

Alternativt kan du højreklikke eller trykke og holde ISO-filen. Klik eller tryk på Mount fra højreklikmenuen.

Hvis du har installeret et tredjepartsprogram, der fungerer med ISO-filer, og du ikke vil bruge det pågældende program, men du vil åbne det ved hjælp af File Explorer i stedet, skal du højreklikke eller trykke og holde ISO-filen. Klik derefter på eller tryk på Åbn med, efterfulgt af Fil / Windows Stifinder .

Uanset hvilken metode du bruger til at montere en ISO-fil, er resultatet det samme: Diskbilledet åbnes i File Explorer, som om det var den fysiske disk, den kloner. Hvis du også har AutoPlay aktiveret, vises diskens AutoPlay- menu og beder dig om at vælge en handling.

Du kan nu kopiere filer fra diskbilledet, køre dem og så videre. Filerne fra ISO-diskbilledet fungerer som om de var på en fysisk disk.
Hvordan afmonterer eller udstødes et monteret ISO-diskbillede i File Explorer?
Når du er færdig med at arbejde med en monteret ISO-fil, skal du afmontere den. For at gøre dette skal du åbne File Explorer og gå til denne pc sektion. Vælg det drev, hvor du monterede ISO-filen, og klik eller tryk på fanen Administrer på båndet. Derefter skal du klikke eller trykke på Eject .

En anden metode er at højreklikke eller trykke og hold drevet, hvor du monterede ISO-filen. Tryk på Eject i Højreklik-menuen.

ISO-filen afmonteres med det samme, uden at andre henvisninger vises.
Konklusion
Mens denne funktion har været let at finde ved hjælp af fri software i nogen tid, kræver enhver tredjepartsprogram, at du spilder systemressourcer, herunder diskplads og hukommelse til at installere og køre den. Ved at inkludere det i File Explorer gør Windows 8.1 og Windows 10 det lettere at arbejde med ISO-filer, end det nogensinde har været.