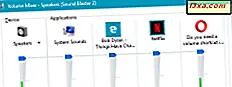Windows 8 og Windows 8.1 er optimeret til brug på en bred vifte af enheder. Uanset om du bruger en stationær computer, en tablet eller endda en hybrid enhed, har du Windows 8 og 8.1. Mens mange funktioner vil være tilgængelige på tværs af alle platforme, kan nogle opgaver blive lettere udført på en form for enhed eller en anden. Dette kan ses med en opgave så simpelt som at logge ind. På en standard pc vælger du din konto og indtaster et kodeord. Ved hjælp af et tastatur i fuld størrelse er dette den hurtigste og nemmeste måde at gøre jobbet på. Men hvad sker der, når du er på en tablet eller touch screen? Pludselig, at skrive dit sikre kodeord med varierende tilfælde, symboler og tal er lidt af hovedpine. For at afhjælpe denne potentielle smerte har Microsoft inkluderet en række tilmeldingsmuligheder, som du kan konfigurere. Læs videre for at lære, hvad disse muligheder er, og hvordan du kan udnytte dem.
Sådan får du adgang til brugerindstillinger
For at komme i gang skal du få adgang til pc-indstillinger . Sådan er du: Seks måder at få adgang til pc-indstillinger.
I Windows 8, gå til afsnittet "Brugere" i PC-indstillinger, og du er nu klar til at tilpasse dine tilmeldingsmuligheder.
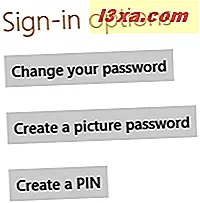
I Windows 8.1 skal du gå til Konti og derefter til Indloggningsindstillinger .

Sådan ændres din brugerkontos adgangskode
Standard tilmeldingsmetode vil være at bruge den adgangskode, du valgte, da du først oprettede en Microsoft-konto eller en lokal konto på din Windows-enhed. Hvis du ønsker at ændre denne adgangskode, skal du klikke eller trykke på "Skift adgangskode" i Windows 8 eller knappen Skift i afsnittet Adgangskode i Windows 8.1.

Først bliver du bedt om at indtaste den nuværende adgangskode. Indtast det!
Så bliver du taget til skærmen, når du kan ændre din adgangskode. Indtast din gamle adgangskode og din nye adgangskode i de angivne rum og klik eller tryk på "Næste".

Forudsat at du har indtastet dine oplysninger korrekt, får du en meddelelse om succes.
Sådan oprettes en billedadgangskode
Den anden mulighed, som Windows 8 og Windows 8.1 giver dig mulighed for at logge ind på din konto, er billedadgangskoden. Denne mulighed giver dig mulighed for at udfylde en række tre bevægelser, herunder linjer, cirkler, tryk eller klik på et billede efter eget valg i stedet for at indtaste et kodeord.
For at konfigurere denne funktion i Windows 8 skal du klikke eller trykke på "Opret et billedadgangskode" i afsnittet Brugere i PC-indstillinger
I Windows 8.1 skal du trykke på Tilføj under billede kodeord .

Indtast din konto adgangskode, når du bliver bedt om det.
Klik eller tryk på "Vælg billede" og gennemse dit billedbibliotek for et billede, du kan lide.

Vælg dit valgte billede og klik eller tryk på "Åbn" for at forstørre det på skærmen. Klik eller tryk og træk det rundt i det viste vindue, indtil du kan se rammen og klik eller tryk på "Brug dette billede."

Udfyld en serie af tre bevægelser over dit valgte billede for at danne en oplåsningssekvens. Du kan bruge en kombination af linjer, cirkler eller vandhaner hvor som helst på billedet. Klik eller tryk og træk for at oprette linjer og cirkler eller brug fingeren på en berøringsskærm. Sørg for at huske de bevægelser, du bruger, deres placering på billedet og deres rækkefølge. Gennemfør rækkefølgen igen for at bevise, at du husker dem, og du er helt klar. Hvis du smadrede, skal du ikke gå i panik. Du skal bare trykke på "Start over".

Klik eller tryk på "Afslut" for at vende tilbage til pc-indstillinger, når du har gennemført proceduren.
Sådan opretter du en pinkode
Den tredje mulighed for at logge ind på din Windows-konto ved hjælp af en PIN-kode. Ligesom på en pengeautomat, er dit PIN-nummer et nemt at huske firecifrede tal. Det tager kun sekunder at indtaste, om du bruger et fysisk tastatur eller en berøringsskærm.
For at udnytte denne indstilling i Windows 8 skal du klikke eller trykke på "Opret en pinkode" fra afsnittet Brugere af pc-indstillinger .
I Windows 8.1 skal du klikke eller trykke på knappen Tilføj i PIN- sektionen.

Indtast din konto adgangskode, når du bliver bedt om det. Indtast dit valgte firesifrede tal i begge de angivne felter, og klik eller tryk på "Afslut".

Det er alt der er til det.
Sådan skifter du mellem login-indstilling
Nu hvor du har konfigureret et kodeord, et billedadgangskode og en pinkode, kan du nemt vælge hvilken metode du vil bruge hver gang du logger ind på din konto. Når du finder dig selv på påmeldingsskærmen, skal du klikke på "Log på indstillinger" for at få vist tre ikoner.

Vælg billedikonet for at bruge billedadgangskoden, tastaturikonet til din PIN-kode eller nøgleikonet for at bruge din kontoadgangskode.

Konklusion
Der har du det. Tre muligheder for at logge ind på din Microsoft-konto, uanset hvilken slags enhed du bruger. På en stationær eller bærbar computer er den traditionelle adgangskode enkel. PIN-koden fungerer lige så godt på dit skrivebord, men det er også lige så nemt på en touchscreen-enhed. Billedadgangskoden er perfekt til din tablet eller touch screen, men det vil ikke vinde mange tilhængere på traditionelle pc'er.
Hvad synes du om disse indloggningsmuligheder? Mens de gør livet lettere for brugere på tværs af platforme, ser du PIN-kode eller billedadgangskode som for simpelt at gætte? Efterlad dine kommentarer eller spørgsmål nedenfor.