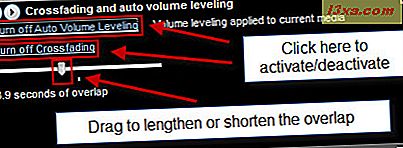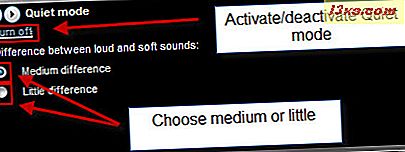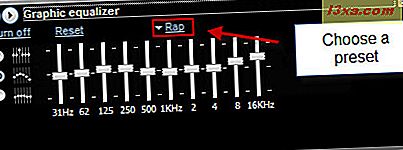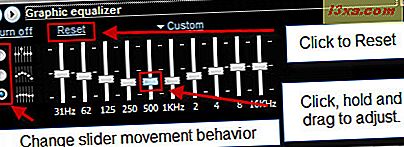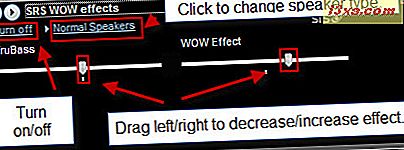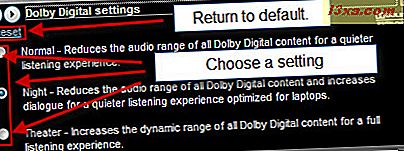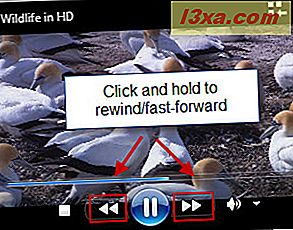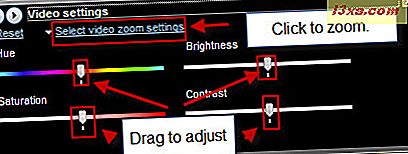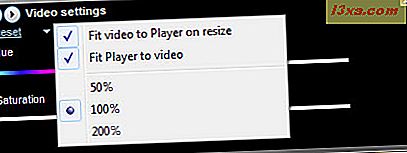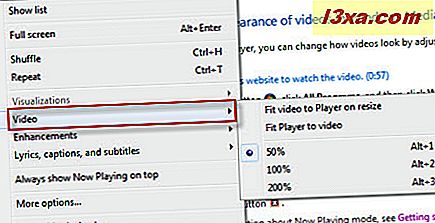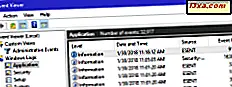Windows Media Player 12 er designet til at replikere mange af de funktioner, du vil se på et stereoanlæg til stereoanlæg eller teater, komplet med en mixer, EQ og andre lyd tweaking enheder. Softwarekvivalenten til de myriade knapper og skydere, som du vil se på stereoudstyr, kaldes afspilningsforbedringer på Windows Media Player 12, og de er endnu nemmere at bruge end deres fysiske modstykker. Ved hjælp af de indbyggede afspilningsforbedringer til Windows Media Player 12 kan du justere og optimere lyd og video i luften, så de passer bedst til din situation, højttalersystem og smag. I denne vejledning dækker vi hvordan du bruger alle afspilningsforbedringer i Windows Media Player 12 samt forklarer lidt om, hvordan de virker.
For at få adgang til afspilningsforbedringer skal du være i 'Nu afspilningstilstand' . Klik på ikonet nederst til højre i Player Library for at skifte til 'Now Playing Mode' .
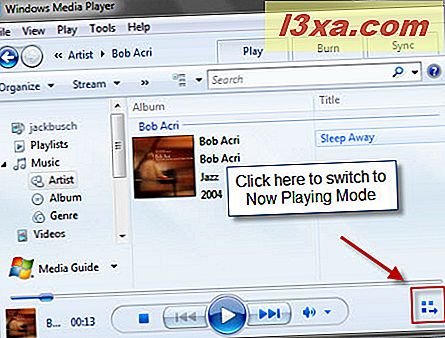
Højreklik derefter på et sted i vinduet Nu afspilles, og vælg Forbedringer for at se listen over tilgængelige afspilningsforbedringer.
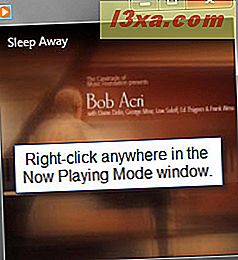
Åbn vinduet Forbedringer ved at klikke på et af mulighederne i rullemenuen til højre.
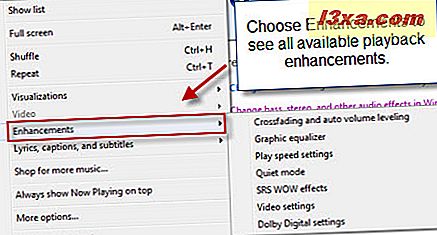
Volumenforbedringer og hvordan man bruger dem
Windows Media Player 12 har indbyggede funktioner, der bidrager til at mindske forskellene mellem højt og blødt lyde både mellem sange og inden for sange selv (dvs. normalisering). Dette hjælper med at omgå irritationen af at have en meget stille sang efterfulgt af en hårdt højt sang, som er en almindelig begivenhed, når man lytter til afspilningslister sammensat af spor trukket fra forskellige albums og kodet med forskellige parametre. For eksempel, prøv at spille en sang ud af Neil Young's Harvest fra 1972 back-to-back med en sang ud af Queens of the Stone Ages Døves Døv fra 2002, og du vil høre præcis, hvad vi taler om. For en forklaring på, hvorfor optagelser bliver højere og højere, se denne artikel fra NPR: The Loudness War.
Din kilometertal vil helt sikkert variere med disse afspilningsforbedringer afhængigt af din hardware og andre faktorer, men det er et anstændigt skridt i retning af at få alle dine melodier på et (relativt) lige vilkår, volumenvis. Der er to ruder, der indeholder disse funktioner: 'Crossfading og automatisk volumen nivellering' og Quiet mode . Nedenfor overgår vi alle de forskellige lydstyrkeforbedringer til Windows Media Player 12.
- Crossfading - i vinduet Crossfading og auto volume leveling klikker du på 'Tænd Crossfading' for at få Windows Media Player 12 til gradvist at udtone sangen i slutningen og derefter få den næste sang på afspilningslisten gradvist at falme. Flyt skyderen til venstre at forkorte overlapningen mellem sange. Flyt skyderen til højre for at forlænge overlapningen. (På en personlig note: Jeg kan ikke især lide denne funktion, da det vil falme sange ud inden deres naturlige ende, hvilket betyder at du måske savner noget. Så hvis du vil høre sangene som producenterne har til hensigt, spring over denne funktion.)
- Automatisk volumen nivellering - i vinduet 'Krydsfading og automatisk volumen nivellering' skal du klikke på 'Tænd for automatisk volumen nivellering' for at få Windows Media Player 12 til automatisk at justere lydstyrkeniveauet mellem sange for at gøre dem mere ens. Windows Media Player 12 gør det ved at analysere sangen under afspilning og derefter tilføje automatisk volumen nivelleringsinformation, efter at sangen er spillet helt igennem (så du ikke hører effekterne, indtil næste gang du afspiller sangen).
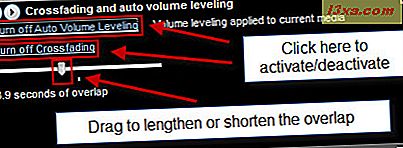
Bemærk, at automatisk volumen nivellering kun fungerer som Windows Media Audio (WMA) eller MP3-filer, der indeholder en lydstyrkeniveau. Denne værdi tilføjes under kodning, men du kan også tilføje den, mens du tilføjer sange til dit Player Library . For at gøre det skal du navigere til Player Library og klikke på Tools og vælge Options . På fanen Bibliotek skal du kontrollere 'Tilføj værdier for volumenniveauer for nye filer' under 'Mediebibliotek-indstillinger', og klik på Anvend og vælg OK . Alle efterfølgende WMA- og MP3-filer, der er føjet til dit bibliotek, vil nu automatisk have en volumen nivelleringsværdi tilføjet til dem, hvis de ikke allerede har en.
- Quiet Mode - en lignende funktion til 'Auto volumen nivellering' er Quiet mode, som har sit eget vindue. Stil tilstand gør det skarpe volumenændringer inden for et spor (i stedet for mellem to spor). Dette kan være praktisk, hvis du ikke er helt vant til den højtydende / bløde / kraftige dynamiske pioner af The Pixies og Nirvana (Men alvorligt, mand, kom med programmet. Dette er 90'erne!).
Funktionen af stille tilstand er ret ligetil. Du kan tænde eller slukke den ved at klikke på teksten øverst til venstre og skifte mellem 'mellemforskel' og 'lille forskel' med nedenstående radioknapper. Ganske selvforklarende.
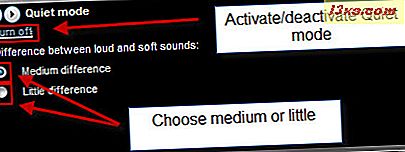
Der er dog en advarsel, men dine sange skal kodes ved hjælp af Windows Media Audio 9 eller Windows Media Audio 10 Lossless eller Professional codec, for at Quiet Mode kan fungere. Lossless Windows Media Audio-filer vises som '.WMA'- filer i Windows Stifinder.
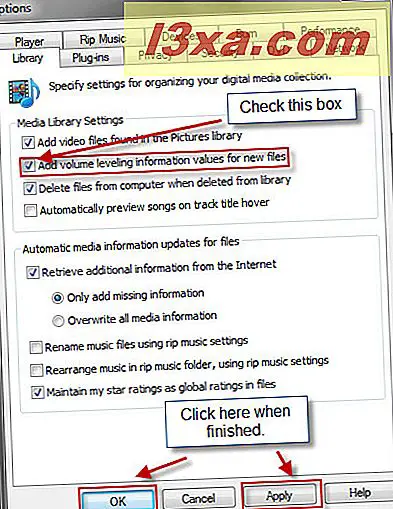
Bass Boost, Equalizer og andre Sound Shaping Enhancements
Windows Media Player 12 har også en flåde af funktioner, som simulerer en knaps twiddling af en producent i et studie eller de forskellige skydere og effekter på et stereoanlæg. Disse kan drastisk ændre dynamikken i de sange, du spiller for at optimere afspilningen alt efter genre, højttalerstørrelse og andre variabler. I dette afsnit dækker vi hver af disse funktioner one-to-bone.
- Grafisk Equalizer - nu er vi alle bekendt med, hvad en grafisk equalizer (EQ) gør. Windows Media Player 12's grafiske equalizer fungerer som du ville forvente, så du kan finjustere forskellige lydfrekvenser og vælge nogle forudindstillinger.
Hvis du ikke ved hvad du laver, er det bedst at vælge en forudindstillet i henhold til hvilken type musik du lytter til. Klik på teksten øverst til højre med pilen ved siden af den (vil sandsynligvis læse Standard først) for at se din liste over forudindstillinger. Disse forudindstillinger vil gøre deres bedste for at optimere frekvenserne i henhold til genren ( Rock hæver f.eks. Højderne og nedtrækkene for at rumme vokal-, tromme-, bas- og guitarstyret musik, mens Tale fokuserer på mellemklassen, mens du letter af det høje ende, hvor de hissy s-lyde lever). Som du vil se, skifter skyderne automatisk på plads, når du vælger en forudindstilling.
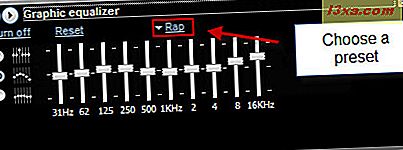
Alternativt kan du bruge den brugerdefinerede indstilling og flytte skyderne selv. Forindstillingen vil automatisk gå over til Brugerdefineret, når du begynder at svinge med skyderne.
Der er tre måder at flytte skyderen på:
- Flyt skyderen uafhængigt - kun en skyder flytter, når du klikker og trækker den op eller ned.
- Flyt sammen i en løs gruppe - ved at flytte en skyder vil skubberne på begge sider også bevæge sig op eller ned for at skabe en bølgeform. Den løse gruppe indstilling gør en mere buet kurve.
- Flyt sammen i en stram gruppe - ved at flytte en skyder vil skubberne på begge sider også bevæge sig op eller ned for at skabe en mere gradvis bølge. Den stramme gruppeindstilling skaber en mindre dramatisk bue. I skærmbilledet bruger vi stram tilstand. Bemærk den bølge, der er skabt omkring skyderen, der flyttes.
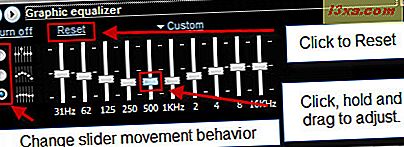
Du kan flytte skyderne rundt i realtid for at finde ud af, hvad der lyder godt. Hvis du virkelig har lavet et rod af ting, skal du klikke på Nulstil for at sætte alt tilbage til det normale.
Bemærk: Selv om der er en stor mængde af læsning derude om EQ-indstillinger (hvoraf de fleste er rettet mod optagelse og produktion), er der ingen "bedste" EQ-indstilling, især når du faktorerer i forskelle i hardware og smag. For dem, der virkelig vil forstå forskellen mellem båndene, tjek den diskriminerende frekvens træningstest og dette kondenserede oversigt over udligning. - SRS Wow Effects - de giver dig mulighed for at forbedre lavfrekvens (bas) og stereo lyd ydeevne (dvs. panorering mellem venstre og højre kanaler). Indstillingerne her er også ret ligetil.
Flyt TruBass skyderen til venstre for at reducere lavfrekvente effekten og flyt den til højre for at øge lavfrekvent lyd.
Flyt WOW Effect-skyderen til venstre for at reducere stereolydens ydeevne og flytte den til højre for at øge den. Denne forbedring skaber mere en "surround sound" effekt.
Endelig kan du optimere SRS Wow til din højttalertype ved at klikke på teksten øverst til venstre med pilen ved siden af den. Vælg mellem normale højttalere, hovedtelefoner eller store højttalere.
Du kan forbedre lavfrekvens- og stereolydydelsen ved at aktivere SRS WOW-effekter.
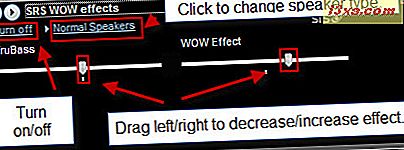
Det eneste problem med SRS WOW-effekter er, at de ikke kan anvendes til DVD-afspilning.
- Dolby Digital Settings - Disse indstillinger ligner højttalertypeindstillingen i SRS Wow-effekterne. Disse indstillinger påvirker dog kun Dolby Digital-indhold (for eksempel har mange dvd'er Dolby Digital-lyd, som for eksempel Star Wars-prequels). I denne menu kan du vælge mellem tre forskellige forudindstillinger:
- Normal - reducerer hele rækken af Dolby Digital til mere stilfuld afspilning.
- Night - øger dialogen, mens toner ned andre lyde. God til bærbare computere.
- Teater - øger dynamisk rækkevidde af alle lyde for mere dramatiske forskelle mellem bløde og høje lyde og en mere komplet lydoplevelse. God til hjemmebiograf systemer.
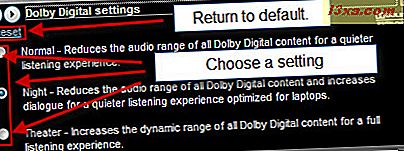
Vælg din mulighed for at aktivere den. Klik på Reset for at returnere indstillingerne til normal.
Andre afspilningsforbedringer til lyd og video
Derudover giver Windows Media Player 12 dig mulighed for at ændre afspilningshastigheden af lyd- og videofiler samt justere farverne og zoomniveauet på videoer. I dette afsnit viser vi dig, hvordan du bruger disse to funktioner.
- Indstillinger for afspilningshastighed - ved at justere afspilningshastigheden kan du finde en bestemt del i en sang eller en video, eller bare sænke en fil for større analyse eller fremskynde den komiske effekt (hvorfor ellers ville du gøre det?). Der er et par forskellige måder at gøre dette på.
Du kan fremskynde en fil ved at klikke på og holde knappen Næste nede, indtil sangen begynder at videresende hurtigt. Slip knappen, genoptag normal afspilning.
Tilbagespol en fil ved at klikke på og holde knappen Forrige, indtil sangen begynder at spoles tilbage. Slip for at genoptage normal afspilning. ( Bemærk: Tilbagespoling gælder kun for videofiler).
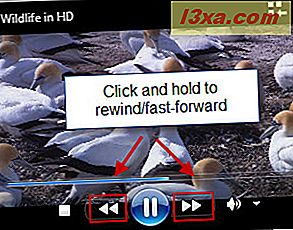
Du kan også ændre afspilningshastigheden fra menuen Forbedringer . Skyderen starter med 1, 0, hvilket er normal afspilning. Flyt skyderen til 0, 5 spiller ved halv hastighed. Flytter til et negativt tal afspilles filen i omvendt format. Flyt skyderen til et nummer større end 1.0 forøger afspilningen. Tjek Snap skyderen til fælles hastighedsknappen for hurtigt at vælge sådanne hastigheder som halv hastighed, dobbelt hastighed osv. Du kan også vælge fælles hastigheder ved at klikke på Langsom, Normal eller Hurtig øverst til venstre.
Du kan også fremme eller vende en ramme ad gangen ved at klikke på pilene nederst. Dette gælder kun for understøttede videofiler.
- Videoindstillinger - Endelig giver Windows Media Player 12 også mulighed for at finjustere farvetone, lysstyrke, kontrast og mætning og zoomindstillinger under videoafspilning. Træk skyderne til venstre og højre for at justere indstillingerne. For disse funktioner er et billede værd at tusind ord - så tjek Microsofts demonstration af disse videoindstillinger på Microsoft.com.
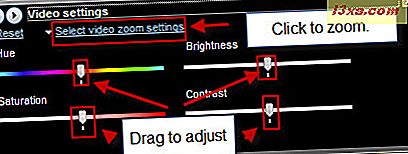
Der er også nogle selvforklarende videozoomindstillinger, som du kan få adgang til ved at klikke på teksten øverst til venstre. Du kan også hurtigt zoome til 50% ved at trykke ALT-1, 100% ved at trykke ALT-2 og 200% ved at trykke på ALT-3.
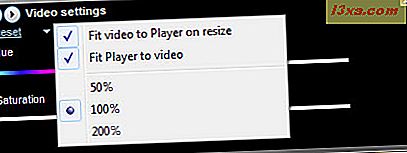
Alternativt kan du højreklikke på vinduet Nu afspilles under afspilning og vælge Video for at vælge zoomindstillingerne.
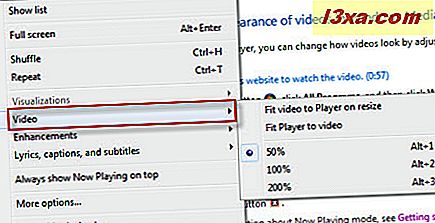
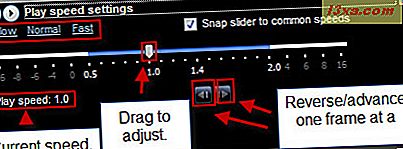
Konklusion
Som du kan se, er Windows Media Player 12 ikke kun en alsidig afspiller til alle typer lyd- og videofiler, det er også en fuld featured afspilningsforstærker. Vi opfordrer dig til at fyre rundt med de forskellige indstillinger og opdage, hvad der lyder bedst til dit øre med din opsætning. Husk: Du kan altid klikke på Nulstil for at vende tilbage til normal, så der er ikke noget at tabe.