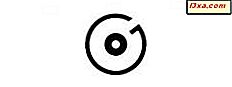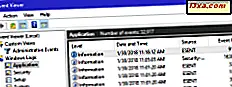
Windows lagrer logs af alt, hvad der foregår, fra at starte op til nedlukning. Det gemmer detaljer om de app fejl, der finder sted, advarslerne, der gives af forskellige systemtjenester, oplysninger om tilstanden af drivere og tjenester. Du kan se alle disse oplysninger med en Windows-app med navnet Event Viewer . Hvis du vil vide, hvordan du åbner den, læs denne vejledning, hvor vi deler alle de metoder, vi ved for at gøre det. Lad os komme igang:
BEMÆRK: Denne vejledning dækker Windows 10, Windows 7 og Windows 8.1. Nogle metoder virker i alle tre versioner af Windows, andre bare i en eller to. For hver metode nævner vi den Windows-version, hvor den fungerer. Hvis du ikke kender den version af Windows, du har, skal du læse denne vejledning: Hvilken version af Windows har jeg installeret?
1. Brug søgning til at starte Event Viewer (alle versioner af Windows)
En af de hurtigste metoder indebærer brug af søgning. I Windows 10 skal du bruge søgefeltet i nærheden af knappen Start og skrive ordet begivenhed . Derefter skal du klikke eller trykke på søgeresultatet for begivenhedsshower . Du kan også fortælle Cortana at "Open Event Viewer", og hun vil gøre det for dig.

Hvis du bruger Windows 7, skal du åbne startmenuen og skrive ordhændelsen i dens søgefelt. Derefter skal du klikke på Event Viewer- søgeresultatet.

Hvis du bruger Windows 8.1, skal du gå til startskærmen (eller åbne Search Charm) og begynde at skrive "event". I listen over søgeresultater til højre klikker du eller klikker på "View event logs" resultat.

2. Brug kontrolpanelet til at starte Event Viewer (alle versioner af Windows)
Den metode, som de fleste brugere kender, indebærer brug af kontrolpanelet . Åbn den og gå til System og Sikkerhed . Rul ned, indtil du finder administrative værktøjer . I dette afsnit er der et link, der siger: "Se begivenhedslogfiler." Klik eller tryk på den.

Du kan også klikke på Administrationsværktøjer og derefter køre genvejstaster til Event Viewer .

3. Brug vinduet Kør for at åbne Event Viewer (alle versioner af Windows)
En hurtig metode er at åbne vinduet Kør (Windows + R), skriv eventvwr.msc i feltet Åbn, og klik eller tryk på OK.

4. Brug Start-menuen til at åbne Event Viewer (kun Windows 10)
Windows 10 har også en genvejstaster i startmenuen . For at finde det skal du klikke på eller trykke på Start og derefter rulle ned til listen over apps, der starter med bogstavet W. Der åbner du mappen Windows Administrative Tools og klikker eller trykker på genvejstasten til hændelsesvisning .

Desværre tilbyder Windows 7 og Windows 8.1 ikke sådanne genveje. Kun Windows 10 gør.
5. Brug WinX-menuen til at starte Event Viewer (Windows 10 og Windows 8.1)
Hvis du bruger Windows 10 eller Windows 8.1, skal du trykke på Windows + X på tastaturet for at åbne WinX-menuen. Du kan også højreklikke på knappen Start for det samme resultat.

I denne menu finder du genvejstaster til Event Viewer .
6. Brug kommandoprompt (CMD) eller PowerShell til at starte Event Viewer (alle versioner af Windows)
Nogle brugere elsker at bruge kommandoprompt (CMD) eller PowerShell til at starte administrative værktøjer som Event Viewer . Åbn kommandoprompt, skriv kommandoen eventvwr.msc og tryk på Enter .

En anden måde er at åbne PowerShell, skriv eventvwr.msc, og tryk på Enter .

Event Viewer vises nu på dit skrivebord.
7. Brug Computer Management til at få adgang til Event Viewer (alle versioner af Windows)
Event Viewer findes også i et andet Windows administrativt værktøj, kaldet Computer Management. Det er i kolonnen på venstre side af app-vinduet under "Computerhåndtering -> Systemværktøjer -> Event Viewer."

For at åbne Computer Management skal du først åbne kontrolpanelet og gå til "System og sikkerhed -> Administrative værktøjer -> Computerhåndtering."
8. Brug genvejen til Event Viewer fra vores samling (alle versioner af Windows)
Vi har oprettet den mest omfattende samling af genveje til Windows. Hent det, hent det ud, og du vil finde genvejsgenvejsgenvejen i undermappen Administrationsværktøjer til din Windows-version.

Hvilken metode foretrækker du at åbne Event Viewer?
Nu kender du flere metoder til at få adgang til Event Viewer. Prøv dem og lad os vide, hvilken er din favorit. Også, hvis du kender andre måder at starte Event Viewer på, så tøv ikke med at dele dem i en kommentar nedenfor. Vi lover at opdatere denne vejledning baseret på din feedback.