
Hvis du ejer en Windows 10-pc eller en enhed, og du nyder at læse, men du ejer ikke en eBook-læser som Amazon's Kindle, er der gode nyheder: Amazon giver også en desktop-app, som giver dig adgang til over en million bøger fra Kindle Store, inklusive nye udgivelser og bestsellers. Udover at læse dine yndlingsbøger med det kan du placere bogmærker, fremhæve tekst, tilføje noter og flashcards. I denne artikel vil vi vise dig, hvordan du bruger denne Windows 8.1-app til at læse en fornøjelig oplevelse for dig. Lad os komme igang:
Download, installer og start Kindle-appen i Windows 10
For det første skal du downloade appens installationsprogram fra Amazonas websted. Klik eller tryk her for at få adgang til det. For at downloade pc-versionen til appen skal du sørge for at trykke på knappen Download for pc og Mac . Vent på, at installationsprogrammet hentes og åbnes. Vent derefter igen, mens Kindle-appen automatisk installeres, og du er færdig.
Når du er installeret, kan du finde appen i listen Apps. Rul ned, indtil du finder Amazon- mappen og åbner den. Her finder du din Kindle app.

Du kan også skrive " Kindle " i Cortana's søgefelt og klikke eller trykke på Kindle- søgeresultatet.
Første gang du åbner appen, bliver du bedt om at registrere din Kindle ved at logge ind på din Amazon-konto. Sørg for at du er forbundet til internettet. Indtast din email-adresse og adgangskode, og tryk på Log ind, når du er færdig.

Hvis du ikke har en Amazon-konto, skal du trykke på knappen Opret din Amazon-konto, placeret lige nedenfor.

Begynd at udfylde de nødvendige oplysninger i tekstfelterne og tryk på knappen " Opret din Amazon-konto", når du er færdig.
Sådan får du vist dine e-bøger ved hjælp af Kindle-appen
Hvis du har Kindle- appen installeret på en anden enhed, og du er registreret med samme Amazon-konto, kan dine e-bøger nemt downloades til din pc. Hvis du vil se alle de ebøger, der er knyttet til din enhed, skal du klikke eller trykke på sektionen Alle i venstre rude.

Her kan alle dine e-bøger sorteres ved at vælge Nylig indstilling eller alfabetisk, efter titel eller forfatter ved hjælp af rullemenuen placeret lige over den venstre panelmenu. Dette kan være nyttigt, hvis du har mange bøger, og du ikke vil rulle gennem hele listen for at finde en.

Selvfølgelig kan du også finde dine eBøger nemt ved at skrive deres navn i søgefeltet placeret øverst i vinduet.

Kindle-appen viser dine e-bøger som fliser med deres cover som standard. Hvis du ikke kan lide denne visning, kan du også vise dem som listeposter. Du kan til enhver tid skifte mellem disse to tilstande ved hjælp af indstillingerne til venstre for søgefeltet.

Hvis du vil fortsætte med at læse dine e-bøger, selv når du er offline, kan du downloade dine e-bøger til din Windows 10-pc. For at gøre dette skal du højreklikke eller trykke og holde en bog i sektionen Alle og vælge Download fra den viste menu. Du kan også dobbeltklikke eller dobbeltklikke på eBook for at downloade det til din pc.

Den e-bog, du valgte, begynder at downloade på din pc. Fremskridtet vil blive vist nederst på miniaturebilledet. Ikke kun eBok downloades, men også bogmærker, noter, fremskridt på andre enheder.
De ebøger, der downloades til din pc, vises i afsnittet Downloadet, lige under hele sektionen.

Sådan køber du e-bøger ved hjælp af Kindle-appen til Windows 10
Du kan hente over en million ebøger fra Kindle Store ved hjælp af Kindle- appen. Proceduren er enkel, og det kan gøres meget hurtigt. Hvis du vil købe og downloade indhold fra Kindle Store, skal din pc eller enhed være forbundet til internettet, og du skal bruge en gyldig betalingsmetode.
Først skal du trykke på knappen Kindle Store placeret øverst til højre i vinduet.

Amazon-hjemmesiden vil blive indlæst i din standard browser. Gennemse dine yndlingstitler, og når du finder noget, du vil købe, skal du trykke på knappen " Køb nu med 1-klik" . Bogen leveres automatisk til alle dine enheder.

Tip: Hvis du downloader en e-bog for første gang, få en gratis en for at se, hvordan det virker.
Sådan opretter du en samling ved hjælp af Kindle-appen i Windows 10
Hvis du kan lide at holde dit bibliotek rent og organiseret, eller du vil gruppere din e-bog efter genre, kan du gøre dette ved at oprette en samling. Først skal du trykke på knappen "+" ved siden af samlinger fra venstre hovedpanel.

Nu åbnes en menu, hvor du skal klikke eller trykke på Ny samling.

Du skal navngive dig ny samling ved hjælp af tekstfeltet fra sektionen Samlinger, og din samling er nu oprettet.

Den samling, du netop har oprettet, er tom, så det næste trin er at tilføje e-bøger til det.
Gå overalt i dit bibliotek, højreklik eller tryk og hold evt. E-bog og vælg " Tilføj / fjern fra samlinger" og vælg den samling, som du vil tilføje bogen til. Hvis e-bogen allerede er i samlingen, vil de samme trin fjerne den fra den.

Sådan bruger du Kindle-appen til at åbne og læse eBook i Windows 10
Nu hvor du har sat alt op og lærte at købe eBøger, kan du begynde at læse om sekunder. Bare dobbeltklik eller dobbeltklik på enhver eBook i dit bibliotek, og den åbnes med det samme.

Tryk på enhver eBook fra dit bibliotek og begynd at læse. Du kan hurtigt slå sider: Stryg eller klik på højre side af skærmen for at gå til næste side og venstre side for at gå til forrige side. Du kan også klikke eller trykke på knapperne fra appen placeret lige ved siden af siden eller bruge piletasterne på tastaturet.
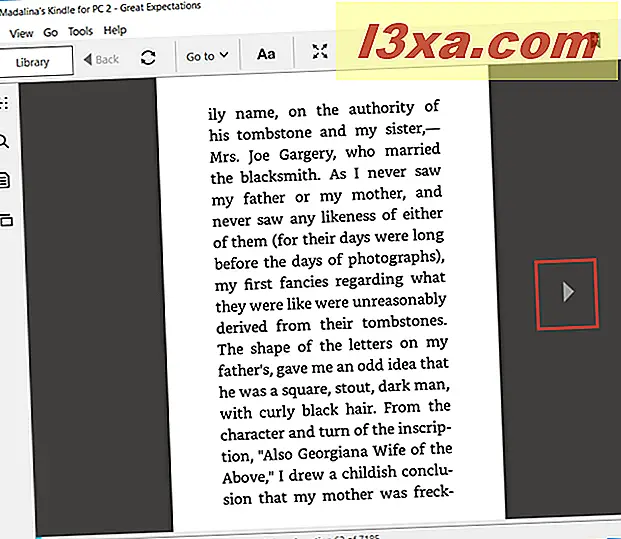
Sådan tilpasses eBooks udseende ved hjælp af Kindle-appen i Windows 10
Den Kindle app giver dig mulighed for at tilpasse din læsning erfaring for at gøre det så behageligt som muligt for dig. For at gøre det skal du klikke eller trykke på knappen Aa fra øverste menu i vinduet.

Nu åbnes en tilpasningsmenu. Her kan du indstille skrifttypen, skriftstørrelsen, sidekolonnerne, sidebredden, lysstyrken og farvetilstanden. Alle indstillinger anvendes automatisk, som du vælger dem.

Sådan får du vist og placere bogmærker ved hjælp af Kindle-appen
En anden ting, du kan gøre med Kindle- appen, er at indstille bogmærker, så du vil kunne finde en side hurtigere. For at placere et bogmærke skal du trykke på knappen Bookmark this page fra øverste højre hjørne af vinduet. Du kan også trykke øverst til højre på siden for at udføre samme handling. På denne måde bliver hjørnet af siden blåt. For at fjerne et bogmærke kan du trykke på øverste højre hjørne af siden igen eller knappen " Bogmærke denne side" .

For at se alle de bogmærker, du oprettede, skal du klikke eller trykke på knappen Notebook i menuen til venstre.
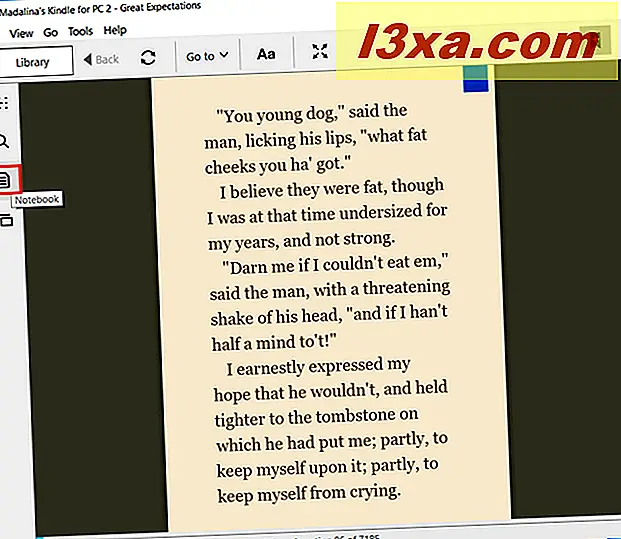
Her kan du ikke blot se bogmærkerne, men også højdepunkterne og noterne.

Hvis du vil filtrere alle dine markeringer, kan du vælge Bogmærker fra rullemenuen, så kun dine bogmærker vises i Notebook, ikke alle de varer, du har her. Hvis du trykker på nogen af bogmærkerne, kommer du til siden, der er knyttet til bogmærket.

Læs den næste side i denne vejledning for at se, hvordan du hopper til en bestemt side, søg efter orddefinitioner, fremhæv ord og tilføj noter og flashkort til den eBook, du læser, ved hjælp af Kindle-appen til Windows 10.



