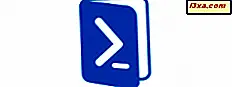
Windows 10 bragte mange nye funktioner og forbedringer i forhold til Microsofts tidligere operativsystemer. Blandt dem blev de to kommandolinjeværktøjer, der blev elsket af mange geeks og it-fagfolk, også gennemgået. Du har gættet det: vi taler om kommandoprompt og PowerShell . Men hvad gjorde Microsoft for disse to værktøjer? Læs denne artikel for at finde ud af, hvilke er de vigtigste nye funktioner, forbedringer og ændringer, de modtog:
Hvad er nyt i Windows 10s kommandoprompt og PowerShell?
Både kommandoprompt og PowerShell er meget nyttige og kraftfulde kommandolinjeværktøjer. Heldigvis arbejdede Microsoft med at udvikle Windows 10 med nye funktioner og forbedringer, der forbedrer den måde, disse to kommandolinjeprogrammer ser ud og arbejder på. Her er hvad der er nyt:
- Du kan ændre størrelsen på kommandoprompt og PowerShell-vinduerne: Hvis du vil ændre størrelsen på dem, skal du blot klikke og trække en hvilken som helst grænse eller hjørne af deres vinduer, ligesom du ville gøre i et andet vindue.
- Du kan maksimere kommandoprompt og PowerShell-vinduerne: For at gøre dette skal du klikke eller trykke på knappen Maksimer i øverste højre hjørne af appens vindue eller blot dobbeltklikke / trykke på titelkanten.
- Du kan snappe kommandoprompt og PowerShell-vinduer: Snap vinduet til øverste side af skærmen, og det vil blive maksimeret. Snap det til venstre eller til højre side af skærmen, og vinduet ændres automatisk for at tage en hel halvdel af skærmen.

- Kommandoprompt og PowerShell kan bruges i fuldskærmstilstand: Hvis maksimering af deres vinduer ikke er tilstrækkeligt, og du foretrækker at bruge disse apps i fuldskærmstilstand, kan du gøre det ved at trykke på F11- tasten eller ved at bruge Alt + Enter- tastaturkombinationen.
- Der er mange flere tastaturkommandoer til rådighed: Meget mere end i nogen af Command Prompt's eller PowerShells tidligere versioner. Og de giver os endelig mulighed for at bruge standard Windows kopiere / indsætte tastaturgenveje: Ctrl + C og Ctrl + V.
- Både kommandoprompt og PowerShell kan filtrere indholdet af klipbrættet på pasta: Det betyder, at ikke-understøttede tegn automatisk konverteres eller fjernes. Et godt eksempel på tegn, der konverteres automatisk, er de krøllede citatmærker, der ændrer sig til regelmæssige citater, når de indsættes.
- Både kommandoprompt og Powershell understøttelseslinjeindpakning: I deres tidligere versioner kunne du vælge tekst indefra disse apps 'vinduer kun i blokmodus, hvilket betød at hver gang du indsatte indhold fra kommandoprompt eller fra PowerShell i en tekst redaktør, du var nødt til at manuelt korrigere faner, ordindpakning osv. At aktivere linjevalgsvalg betyder, at Windows 10 tager sig af alt det, så du behøver ikke at rette op på strømmen af tekst længere.

- Både kommandoprompt og PowerShell-vinduer kan indstilles til at være gennemsigtige: Deres vinduer kan indstilles til et hvilket som helst opacitetsniveau mellem 30% til 100%.

Sådan aktiveres og bruges alle de nye funktioner fra kommandoprompt og PowerShell
Vi har allerede udgivet et par artikler om de nye funktioner og forbedringer, der findes i Windows 10s kommandoprompt . Hvis du vil vide mere om dem, hvordan du aktiverer dem, og hvordan du kan udnytte dem, kan disse hjælpelinjer hjælpe:
- Hvis du vil se alt der er at vide om, hvordan kommandoprompt ser ud og virker, og også hvordan du aktiverer alle de nye funktioner, vi har delt, bør du læse dette guide: Sådan får du kommandoprompt til at se og arbejde bedre .
- For mange detaljer om de nye tastaturgenveje understøttet af Kommandoprompt, skal du tjekke denne artikel: 27 Nyttige tastaturgenveje til Windows 10-kommandoprompten. Vi vil også gerne nævne, at alle tastaturgenveje, du finder i ovenstående vejledning, også fungerer i Windows 10's PowerShell .
Og hvis du gerne vil lære endnu mere om kommandoprompt, PowerShell og nogle af de mest nyttige kommandoer og opgaver, kan disse to apps hjælpe dig med at køre og gøre, vi har et par guider og vejledninger, der er værd at tjekke ud:
- 7 måder at starte kommandoprompt i Windows
- Kommandoprompt - Sådan bruges grundlæggende kommandoer
- Kommandoprompt - Kommandoer til systeminformation og administrationsopgaver
- Kommandoprompt - Avancerede Diskstyringskommandoer
- Kommandoprompt - Avancerede netværkskommandoer
- Enkle spørgsmål: Hvad er PowerShell & Hvad kan du gøre med det?
- Sådan fjerner du standard Windows 10 Apps med PowerShell i 3 trin
Konklusion
Før du lukker denne vejledning, test nogle af de nye funktioner, der tilbydes af Command Prompt og PowerShell, og lad os vide, hvad du synes. Er de noget gode? Er der nogen funktioner, du vil blive tilføjet i fremtiden? Tøv ikke med at kommentere nedenfor.



