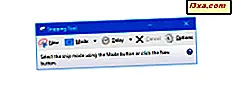
Alle os har gjort vores retfærdige andel af arbejdet med billeder. Windows 10, Windows 7 og Windows 8.1 tilbyder et nemt at bruge værktøj til at tage mere komplekse skærmbilleder, kaldet Snipping Tool . I denne vejledning viser vi dig, hvordan du tager skærmbilleder med det, hvordan du gemmer, redigerer eller emailer et skærmbillede, hvordan du bruger de tilgængelige markeringsværktøjer og hvordan du ændrer indstillingerne for Snipping Tool . Lad os komme igang:
Hvad er snitværktøjet?
Snipping Tool er en Windows-app, der lader dig oprette og redigere skærmbilleder. Det er udviklet af Microsoft, og det er tilgængeligt i alle moderne Windows-operativsystemer, herunder Windows 10, Windows 7 og Windows 8.1.
Før vi går videre og viser dig, hvor du finder og hvordan du bruger Snipping Tool, her er et par andre vejledninger, vi skrev om at tage screenshots i Windows, som du måske finder interessant:
- 8 måder at tage skærmbilleder på i Windows, ved hjælp af indbyggede værktøjer
- Sådan ændres standardskærmbillederne Folder Location i Windows
- 5 ting, du kan gøre med den nye Game Bar fra Windows 10
- Sådan gemmes videorammer som billeder, med VLC medieafspiller
Hvor finder du udvidelsesværktøjet i Windows 10
Der er mange forskellige måder at åbne Snipping Tool på i Windows 10. Måske er den hurtigste måde at starte den på at bruge søgning. I Cortana's søgefelt fra din proceslinje skal du begynde at skrive Snipping Tool og derefter klikke eller trykke på det relevante søgeresultat.
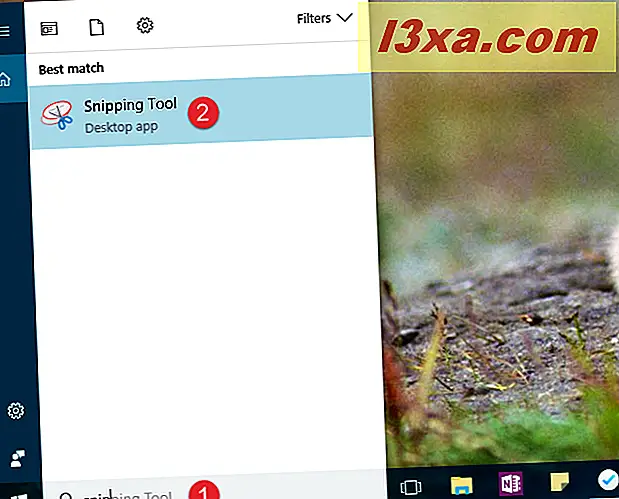
Hvis du foretrækker de gamle måder at gøre forretninger på, skal du åbne startmenuen og navigere til Alle apps -> Windows Tilbehør . Inde i denne mappe finder du en genvej til Snipping Tool .
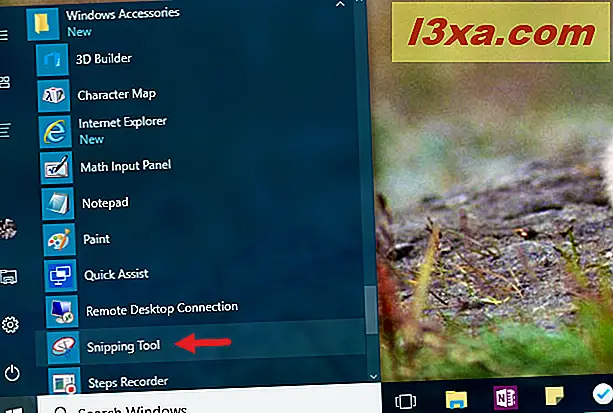
En alternativ måde at starte Snipping Tool er at bruge Kør vinduet. Tryk på tasterne Windows + R for hurtigt at åbne Kør, skriv snippingtool i feltet Åbn og klik / tryk på OK- knappen eller tryk på Enter- tasten.
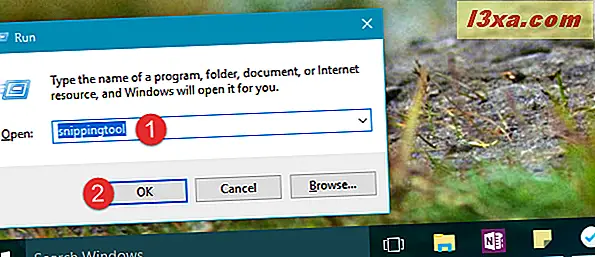
Endelig er en virkelig besværlig måde at starte Snipping Tool til at bruge File Explorer . Brug den til at navigere til "C: \ Windows \ System32" og dobbeltklik derefter eller tryk på den eksekverbare fil kaldet SnippingTool.exe .
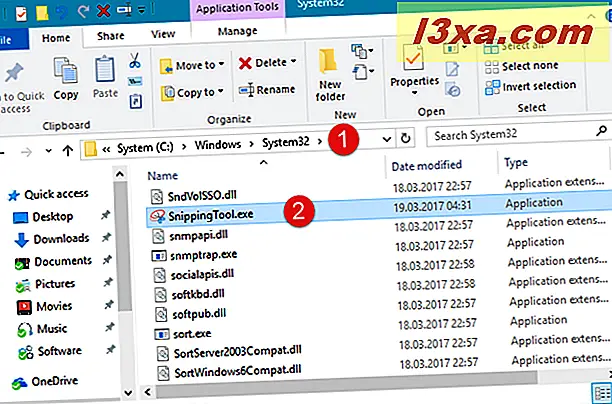
Uanset hvordan du vælger at åbne Snipping Tool i Windows 10, ser det sådan ud:
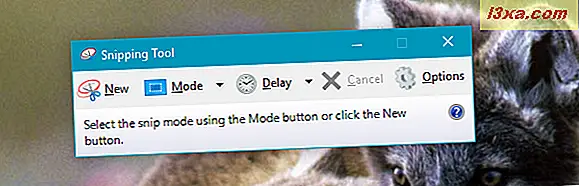
Som du vil se næste, har snitværktøjet fra Windows 10 en lidt anden brugergrænseflade end i Windows 7 eller Windows 8.1. I Windows 10 har værktøjet Snipping Tool en tilstand og en forsinkelsesknap, der ikke findes i værktøjet Snipping fra Windows 7 eller Windows 8.1. Bortset fra det er snitværktøjet fra Windows 10 det samme som det i Windows 7 eller Windows 8.1. Vi vil tale om disse to små forskelle undervejs.
Hvor finder du udvidelsesværktøjet i Windows 7
Ligesom Windows 10 tilbyder Windows 7 også mange måder at komme til Snipping Tool . En af dem er at skrive ordet "snip" i menuen Startmenu og derefter klikke på genvejstasten Genvej.
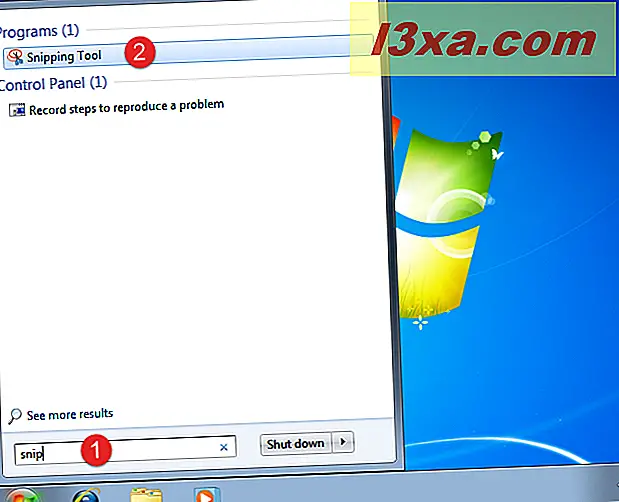
En anden måde er at gå til menuen Start, vælge Tilbehør og derefter klikke på Snipping Tool .
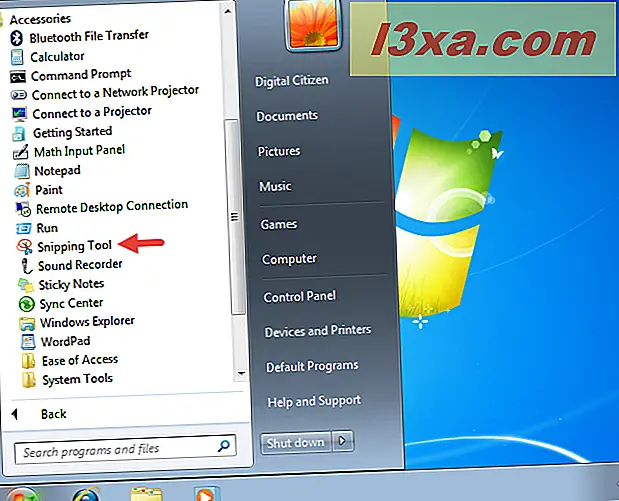
Du kan også starte Snipping Tool ved at bruge vinduet Kør . Åbn Kør (tryk samtidigt på tasterne Windows + R ), skriv snippingtool i feltet Åbn, og klik derefter på OK .
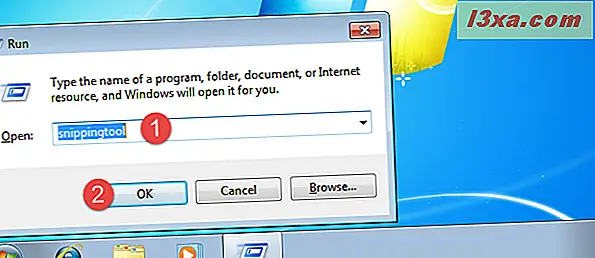
Alternativt kan du køre den eksekverbare kaldet SnippingTool.exe fundet i mappen "C: \ Windows \ System32" .
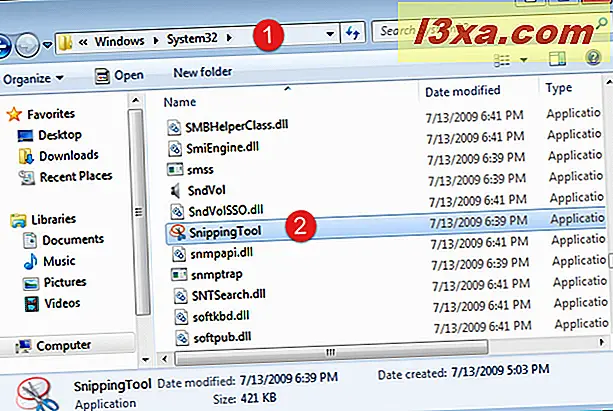
Dette er, hvad snitværktøjet ser ud i Windows 7:
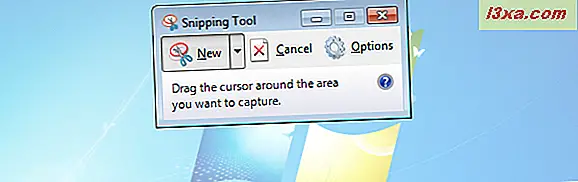
Hvor finder du udvidelsesværktøjet i Windows 8.1
I Windows 8.1 flytter du markøren eller din finger (hvis du bruger et berøringsskærmbillede) nederst til venstre på startskærmen. En pil pegende nedad vises. Klik eller tryk på den for at åbne Apps- visningen. Gå derefter til Windows Tilbehør, og du vil finde genvejstasten Snipping Tool .
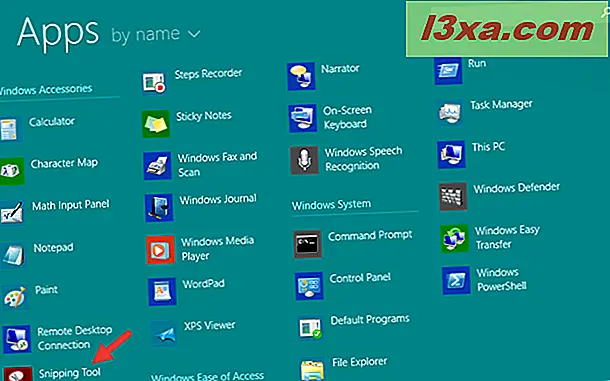
Du kan også skrive ordet snip på startskærmen og derefter klikke eller trykke på søgeresultatet Snipping Tool .
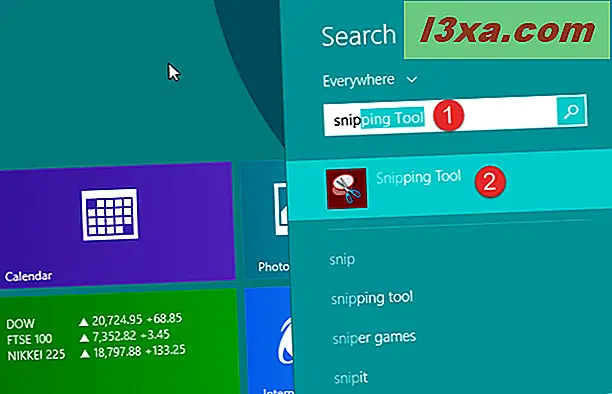
Du kan også bruge vinduet Kør, som du kan starte ved at trykke på tasterne Windows + R på tastaturet. I feltet Åbn i Kør skal du indtaste kommandoprogrammet og trykke på Enter eller OK .
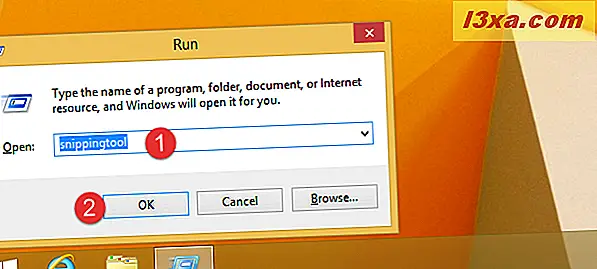
Vinduet til værktøjet Snipping Tool ligner skærmbilledet nedenfor.
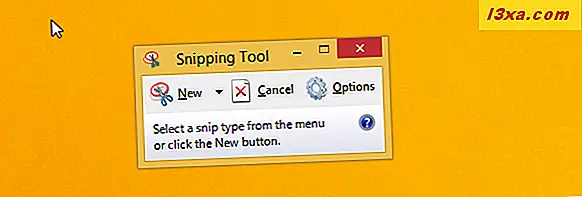
BEMÆRK: Som du kan se, ser snitværktøjet fra Windows 8.1 ud næsten det samme som Windows 7-versionen, og det ligner meget i Windows 10. For at holde tingene enkle, vil resten af denne vejledning bruge skærmbilleder taget til Windows 10-versionen af Snipping Tool .
Understanding Snipping Tool's brugergrænseflade
Hvis du bruger Windows 10, har vinduet Snipping Tool fem vigtige knapper: Ny, Mode, Delay, Cancel og Options .
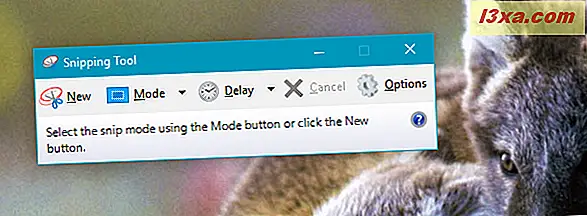
Hvis du bruger Windows 7 eller Windows 8.1, mangler skæringsværktøjet knapperne Mode og forsinkelse .
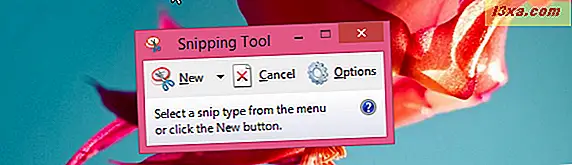
Her er hvad hver af hovedknapperne gør:
- Den nye knap giver dig mulighed for at tage et skærmbillede. Hvis du bruger Windows 7 eller Windows 8.1, før du rent faktisk tager skærmbilledet, kan du også vælge hvilken type skærmbillede du vil tage.
- Modus- knappen er kun tilgængelig i Windows 10's Snipping Tool, og dens rolle er at lade dig vælge hvilken type skærmbillede du vil tage. I det væsentlige gør de nye og mode knapper fra Windows 10 de samme ting som den nye fra Windows 7 og 8.1 gjorde. Det er bare, at denne funktion nu deles mellem to knapper i stedet for kun en.
- Forsinkelsesknappen er også kun til stede i Windows 10. Dens rolle er at forsinke billedoptagelsen i 1, 2, 3, 4 eller 5 sekunder afhængigt af hvad du vælger.
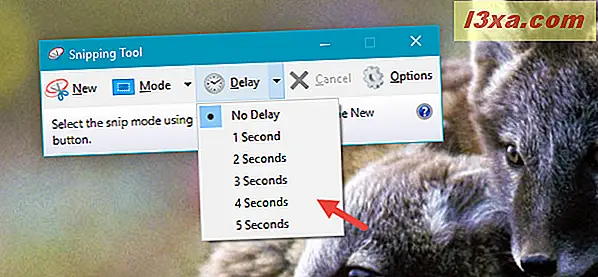
- Annuller- knappen giver dig mulighed for at annullere den aktuelle handling.
- Knappen Valg giver dig mulighed for at tilpasse forskellige aspekter af applikationen.
Lad os nu se, hvordan du bruger Snipping Tool til at gøre, hvad det skal gøre: tage screenshots.
Sådan tager du et brugerdefineret skærmbillede med Snipping Tool
Der er fire typer af skærmbilleder, der er tilgængelige, når du bruger Snipping Tool . Hvis du bruger Windows 10, kan du vælge hvilken en du vil bruge ved at klikke eller trykke på tilstandsknappen . Hvis du bruger Windows 7 eller Windows 8.1, kan du vælge den ønskede, når du klikker på / tryk på Ny .
Her er dine muligheder:
- Free-form Snip giver dig mulighed for at tegne en uregelmæssig linje omkring et objekt eller et område.
- Det rektangulære snip giver dig mulighed for at tage et skærmbillede, der er formet som et rektangel, ved at trække markøren rundt om et objekt.
- Window Snip giver dig mulighed for at vælge et vindue (f.eks. Din internetbrowser) eller dialogboksen (f.eks. En fejlmeddelelse modtaget fra et program) og indfange det.
- Full-screen Snip giver dig mulighed for at fange hele skærmen, ligesom den gammeldags Print Screen- nøgle.
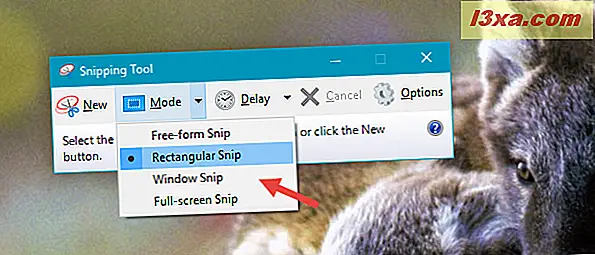
For at dele et eksempel, lad os se, hvordan du fanger en del af dit skrivebord ved hjælp af Free-form Snip . I Windows 10 skal du klikke eller trykke på Til tilstand og derefter vælge Free-form Snip . Klik derefter på eller tryk på knappen Ny .
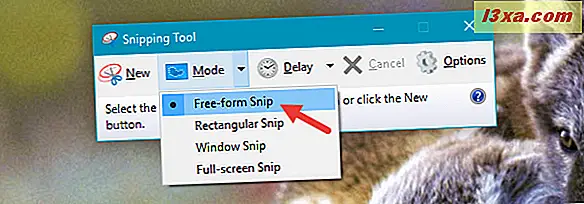
Hvis du bruger Windows 7 eller Windows 8.1, skal du klikke / trykke på Ny og vælge Free-form Snip fra rullemenuen.
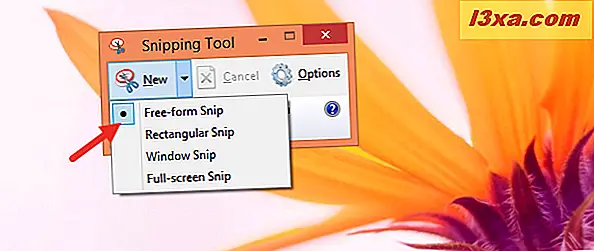
Vælg det område, der interesserer dig ved at klikke og trække markøren eller din finger, hvis du har en berøringsskærm. Når du trækker, er det valgte område omgivet af en rød kant, hvis du bruger standardindstillingerne.
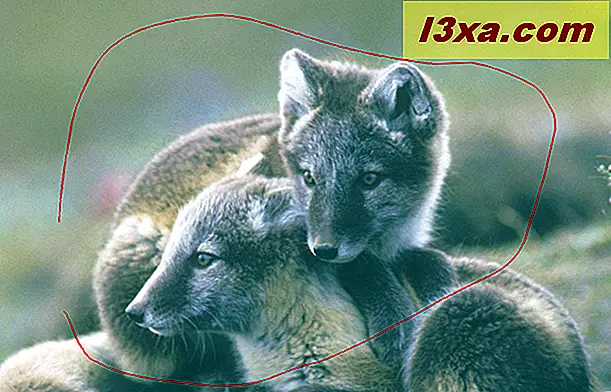
Når du slipper museknappen, kopieres det optagne område automatisk til markeringsvinduet, hvor du kan annotere, gemme eller dele skærmbilledet.
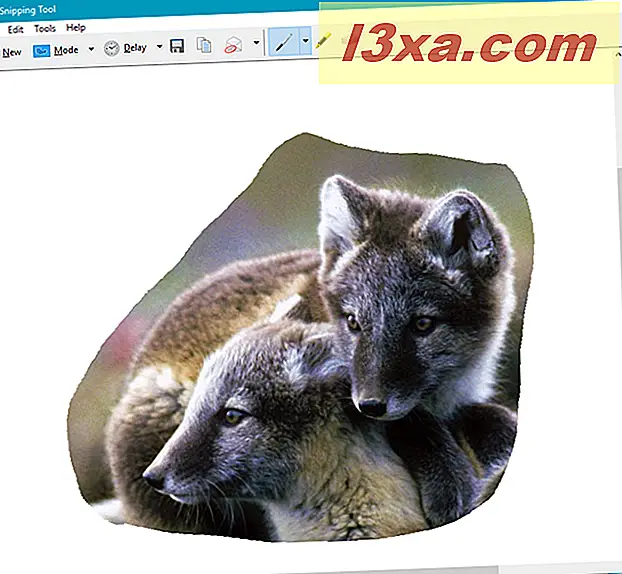
Sådan redigeres et skærmbillede i værktøjet Snipping
Dette redigeringsvindue indeholder nyttige værktøjer til redigering af den capture du tog. For eksempel, hvis du ikke er tilfreds med billedets kvalitet, kan du altid lave en ny med New Snip- knappen.
Inden du gemmer dit skærmbillede, kan du bruge værktøjet Pen og højttaler til at tilføje markering til optagelsen. Eraser- værktøjet fjerner markeringerne med Pen og Highlighter .
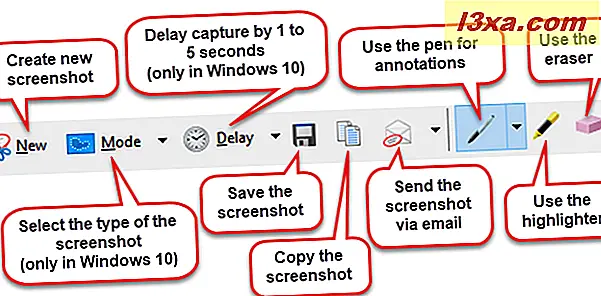
For at gemme skærmbilledet skal du trykke på Gem snip- knappen, vælge den placering, hvor du vil have den gemt, skrive filens navn og vælge filtype: PNG, GIF, JPEG eller HTML. Tryk på Gem på .
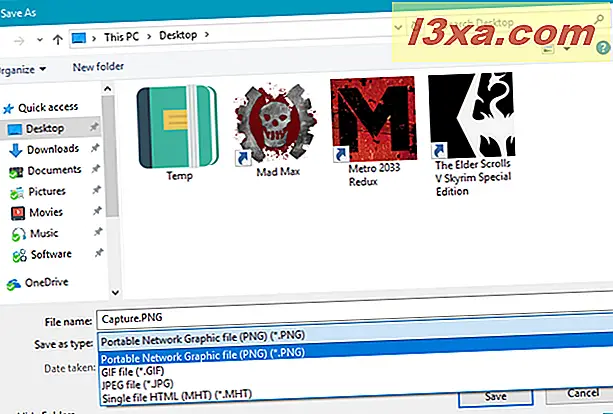
Du kan sende et screenshot via e-mailen ved at bruge Send Snip- knappen på værktøjslinjen. Det giver dig to muligheder: E-mail Modtager og E-mail Modtager (som vedhæftet fil) . For at kunne bruge denne knap, skal du have en e-mail-klient installeret på din computer. En mærkelig ting vi har bemærket, er, at snitværktøjet ikke virker med moderne apps fra Windows Store . Det er kun i stand til at sende dine skærmbilleder kun via email, hvis du bruger desktop e-mail-klienter som Outlook eller Thunderbird, hvilket er temmelig mærkeligt.
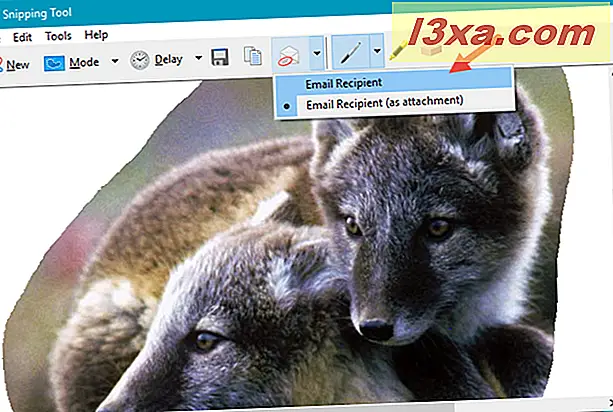
Sådan tilpasses værktøjet Snipping
Når du starter Snipping Tool, kan du klikke eller trykke på knappen Options for at angive dine præferencer for, hvordan programmet skal fungere.
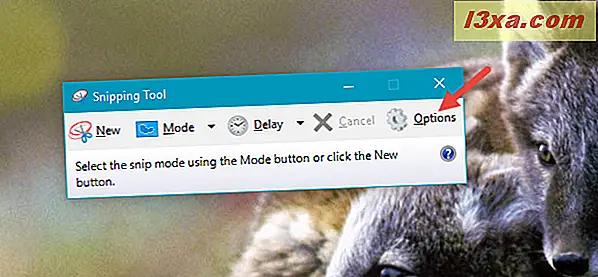
En valgmulighed er også fundet i menuen Værktøjer, når du redigerer de skærmbilleder, du tager.
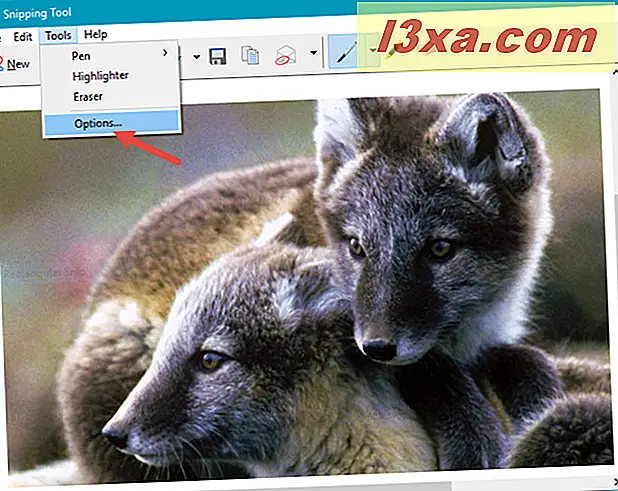
De tilgængelige indstillinger findes i to sektioner: Program- og valggrupper . Applikationsafsnittet indeholder et sæt af afkrydsningsfelter, som giver dig mulighed for at foretage følgende ændringer:
- Skjul instruktionstekst - skjul instruktionsteksten i vinduet med hovedskæringsværktøj.
- Kopier altid snips til Udklipsholderen - kopier alle billeder til Windows-udklipsholderen, så du kan indsætte dem i andre applikationer (f.eks. Word-processorer eller billedredaktører).
- Inkluder URL under snips (kun HTML) - gem dine snips som en enkelt fil HTML eller MHT dokumenter. Hvis et snip er taget fra et Internet Explorer-vindue, viser det også webadressen på den webside, der er inkluderet i skærmbilledet. Desværre virker det ikke for andre browsere, ikke engang for Microsofts egen Edge-browser.
- Prompt for at gemme snips før du forlader - giver dig et heads up, hvis du har nogle billeder, du ikke har gemt, inden du lukker programmet.
- Vis skærmoverlejring, når Snipping Tool - Hvis deaktiveret, når du tager et skærmbillede, vises gennemsigtigt overlejringsværktøj ikke længere på skærmen.
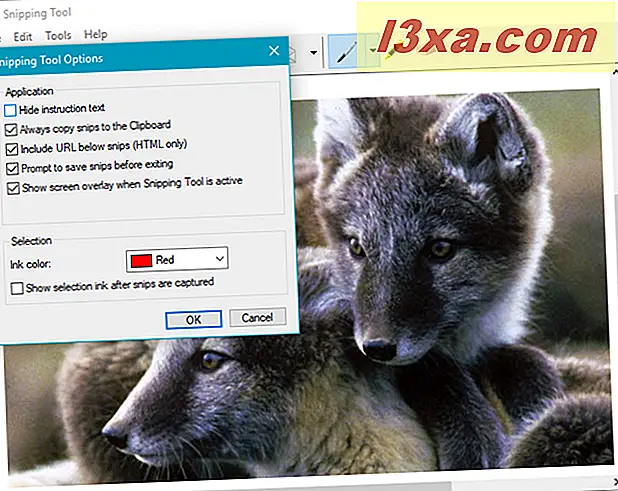
Det andet afsnit, der hedder Udvalg, giver dig mulighed for at lave et par indstillinger vedrørende farvepaletten:
- Blækfarve - ændrer farven på markeringsgrænsen, når du opretter et snip.
- Vis markeringsblæk, efter at snips er taget - når den er aktiveret, vises markeringsgrænsen rundt om snipet, ved hjælp af den valgte farve i "Blækfarve" -listen.
Konklusion
Nu hvor du ved, hvordan du bruger Snipping Tool, er kysten klar for dig at se flotte skærmbilleder. Prøv det og se, hvor godt det virker. Hvis du har spørgsmål eller tips til at dele, er du velkommen til at skrive en kommentar.



