
Jeg vil fortsætte vores Windows 7 Networking-serie med en guide til, hvordan du opretter forbindelse til skjulte trådløse netværk. Skjulte trådløse netværk er de netværk, der ikke sender deres netværks-id (SSID). Selvom ikke mange mennesker bruger sådanne netværk, har nogle følelsen af en smule mere sikkerhed for at få deres hjem trådløse netværk skjult fra uønskede gæster. I denne vejledning vil jeg dele med dig trinene for at opnå en vellykket forbindelse.
Trin 1: Få detaljerne om det skjulte trådløse netværk
Først og fremmest skal du kende alle identifikations- og forbindelsesdetaljerne for det skjulte trådløse netværk, du vil oprette forbindelse til. Åbn derefter din router konfigurationsside og gå til den trådløse konfigurationsmenu. Skriv værdierne for netværks-id (SSID) og sikkerhedsfelter. Afhængigt af hvilken type sikkerhed dit trådløse netværk har, skal du skrive værdien af et andet vigtigt felt som følger:
- For WEP-sikkerhed - bemærk værdien af WEP-nøglefeltet .
- For WPA-PSK, WPA2-PSK (AES) sikkerhed - bemærk værdien af Preshare Key- feltet.
BEMÆRK: Hvis dit trådløse netværk ikke har nogen sikkerhed aktiveret, skal du kun kende værdien af netværks-id (SSID) -feltet. 802.1X, WPA og WPA2 (AES) -sikkerhed bruges generelt i virksomhedsnetværk, og sandsynligvis vil din computer være forudkonfigureret for at oprette forbindelse til virksomhedens trådløse netværk. Derfor er denne vejledning ikke gældende for virksomhedens netværk.
Når du har alle disse tre detaljer, kan du fortsætte med trin 2.
Trin 2: Start guiden 'Opsætning af en forbindelse eller netværk'
For at gøre dette skal du åbne Netværks- og delingscenter: Gå til startmenuen -> Kontrolpanel -> Netværk og Internet -> Netværks- og delingscenter . I vinduet Netværk og delingscenter vil du se masser af genveje. Klik på den, der siger 'Opret en ny forbindelse eller et netværk' .

Guiden 'Opsæt en forbindelse eller netværk' starter nu. Fra listen over tilgængelige indstillinger skal du vælge 'Manuelt oprette forbindelse til et trådløst netværk' og klikke på Næste .

Trin 3: Udfør detaljerne i det trådløse netværk
Nu skal du udfylde alle felterne vist i dette vindue. Den første hedder Netværksnavn . Indtast det navn på det trådløse netværk, du vil oprette forbindelse til, hvilket svarer til feltet Network ID (SSID) fra din routerens trådløse konfigurationsmenuer.

Det næste felt, der skal udfyldes, er den sikkerhedstype, der bruges af dit trådløse netværk. Afhængigt af hvilken type sikkerhed der anvendes, skal du foretage følgende valg:
- For WEP-sikkerhed - vælg WEP.
- For WPA-PSK-sikkerhed - vælg WPA-Personal.
- For WPA2-PSK (AES) sikkerhed - vælg WPA2-Personal.
BEMÆRK: Hvis dit trådløse netværk ikke har nogen sikkerhed aktiveret, skal du vælge Ingen godkendelse (Åbn) .

Nu er det tid til at vælge den rigtige type kryptering. Hvis du bruger WPA2-PSK (AES) -sikkerhed, skal du sørge for at vælge AES . Ellers forlad standardværdien Windows 7 giver dig.
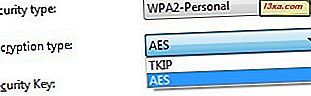
For WEP, WPA2 Personal og WPA Personal skal du indtaste sikkerhedsnøglen som følger:
- Til WEP-sikkerhed - værdien af WEP-nøglefeltet .
- For WPA-PSK, WPA2-PSK (AES) sikkerhed - værdien af Preshare Key- feltet.

Hvis du er i et offentligt miljø, er det en god idé at tjekke boksen "Skjul tegn" . Glem også at kontrollere de to andre bokse: 'Start denne forbindelse automatisk' og 'Opret forbindelse, selvom netværket ikke sender' . Disse to giver dig mulighed for automatisk at oprette forbindelse til det skjulte trådløse netværk. Når alle data er færdige, skal du klikke på Næste .
Når du er færdig, vil du se en besked, der siger, at du har tilføjet det trådløse netværk til din computer. Hvis du ikke er sikker på nogen af indstillingerne, kan du klikke på 'Skift forbindelsesindstillinger' og gennemgå dem alle.
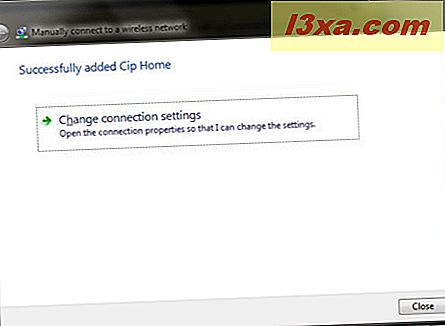
Dette åbner et vindue, hvor du kan ændre alle dine indstillinger og ligner skærmbilledet nedenfor. Den kan åbnes når som helst ved at gå til Kontrolpanel -> Netværk og Internet -> Netværk og delingscenter -> Administrer trådløse netværk og dobbeltklik på det trådløse netværk.

Når det er færdigt, slutter Windows 7 automatisk til det skjulte trådløse netværk. Også det trådløse netværksikon fra proceslinjen ændres som vist nedenfor.

Fejlfinding Problemer med et trådløst netværk
Hvis du har problemer med at oprette forbindelse til et trådløst netværk, skal du først kontrollere, om du fulgte de korrekte trin fremhævet i afsnittet ovenfor. Vær opmærksom på alle trinene og kontroller, om du har dem rigtigt. Hvis du gjorde alt "ved bogen", og du stadig ikke kan oprette forbindelse, skal du læse følgende artikler:
- Fejlfinding af problemer med internetforbindelser over et trådløst netværk - denne vejledning viser, hvordan du bruger de indbyggede fejlfindingsværktøjer til Windows 7 til at løse problemer med forbindelser til trådløse netværk;
- Fejlfinding af problemer med trådløst netværkstilslutning ved dig selv - dette er et trin for trin diagram med spørgsmål og svar. At besvare en række spørgsmål tager dig til den mest sandsynlige årsag og dens løsning;
- Løs problematiske trådløse forbindelser ved at fjerne deres profil - hvis du har problemer med et trådløst netværk, der fungerede tidligere, kan det ske, at dets profil i Windows 7 blev ændret eller ødelagt i mellemtiden. Denne vejledning hjælper dig med at løse problemer i sådanne scenarier.
- Du kan nemt sikkerhedskopiere og importere dine trådløse netværksindstillinger i Windows 7 - dette er et meget nyttigt gæstepost, vi offentliggjorde på How-To Geek. Det skal gøre det nemt for dig at sikkerhedskopiere og gendanne dine trådløse netværksindstillinger på tværs af Windows 7-computere.
Konklusion
Som du kan se fra denne vejledning kræver tilslutning til skjulte trådløse netværk lidt mere arbejde end at forbinde til offentlige. Men hvis du betaler lidt opmærksomhed og ikke springer over nogen af disse trin, kan det ske inden for få minutter. Hvis du har nyttige råd om tilslutning til skjulte trådløse netværk, tøv ikke med at skrive en kommentar.



