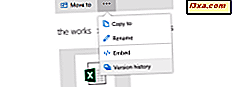
En af de fedeste funktioner i OneDrive er, at det holder versionshistorikken for dine synkroniserede filer, så du kan gendanne ældre versioner, når du har brug for det. For eksempel kan du arbejde på en Excel-fil med en anden, eller du kan arbejde alene på den, men på flere enheder. På et tidspunkt er der lavet en fejl, og Excel-filen er ikke længere nyttig. Du kan spare tid og gendanne en ældre version af den, så du kan genoptage at arbejde fra en version, der er nyttig, i stedet for at omdanne alt igen. Sådan repareres ældre versioner af dine filer, fra OneDrive:
Trin 1. Log ind på OneDrive-webstedet med din Microsoft-konto
Åbn din yndlingswebbrowser og gå til OneDrive-webstedet. Log ind med din Microsoft-konto. Bemærk, at du skal logge ind på samme konto, som du bruger til at synkronisere dine filer via OneDrive. Du skal nu se dine synkroniserede filer.

Trin 2. Find den fil, du vil gendanne til en tidligere version, og få adgang til dens versionshistorik
I kolonnen til venstre vælger du Filer, og derefter gennemse indholdet af din OneDrive, indtil du finder den fil, der interesserer dig. Én måde at få adgang til versionshistorikken for den pågældende fil er at højreklikke på (eller tryk og hold den nede) og vælg Versionhistorik i kontekstmenuen.

En anden metode indebærer at vælge filen ved at klikke på afkrydsningsfeltet i øverste højre hjørne og derefter trykke på Versionshistorik- knappen i værktøjslinjen øverst.

Hvis dit webbrowservindue ikke er stort, kan du ikke se Versionshistorik- knappen i værktøjslinjen øverst. Du vil imidlertid se tre prikker i øverste værktøjslinje. Klik eller tryk på dem, og derefter på Versionshistorik, i den menu, der åbnes.

OneDrive indlæser de forskellige versioner af den valgte fil. Men den måde, den viser dem på, adskiller sig afhængigt af filtypen.
Trin 3: Gendan eller download en ældre version af din fil, fra OneDrive
Hvis du genopretter et Microsoft Office-dokument, der er oprettet med et program som Excel, Word, PowerPoint, Access osv., Åbnes onlineversionen af den pågældende Office-app, og den indlæser automatisk den fil, der interesserer dig. Se for eksempel på skærmbilledet nedenfor:

Vi åbnede et regneark i Excel Online, og til venstre ser vi alle de ældre versioner af den pågældende fil og dato og klokkeslæt, da de blev gemt. Klik eller tryk på de ældre versioner, der er tilgængelige, indtil du finder den, du vil bruge. Når du har fundet den version, du er interesseret i, har du to muligheder: Gendan og download .
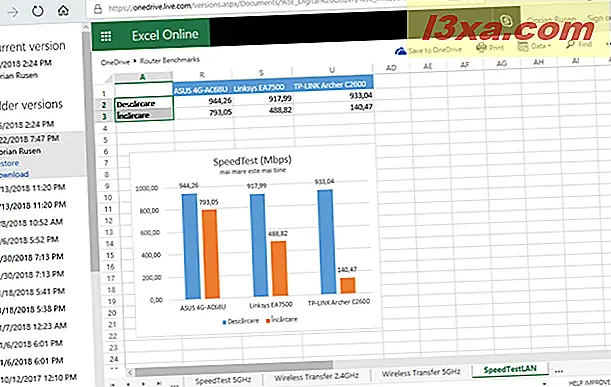
Hvis du klikker eller trykker på Gendan, bliver den ældre version af dokumentet den nuværende version, og OneDrive synkroniserer den automatisk på alle dine enheder. Du kan genoptage dit arbejde derfra og opdatere filen efter behov. Eventuelle nye opdateringer, du laver til det, gemmes i nye versioner af den samme fil.
Hvis du vil beholde den nuværende version uden at have den erstattet af den ældre version, du kigger på, er det bedst at hente den ældre version af filen. Vælg et andet sted i den ældre version af dokumentet i vinduet Gem som, og tryk på Gem . Du kan også gemme det på samme sted som den aktuelle version, men du skal bruge et andet navn til den ældre version, så du kan fortælle filerne adskilt fra hinanden.
Problemet med OneDrive's versionshistorik: det virker ikke for alle filer!
I juli 2017 skød OneDrive-teamet fra Microsoft, at de lagde versionshistorik til rådighed for alle filtyper. Du kan læse deres meddelelse her: Udvidelse af OneDrive versionhistorik support til alle filtyper.
Vi forsøgte denne funktion til Microsoft Office-filer, og det fungerede altid. Men for billeder, enkle tekstfiler og andre filtyper kunne vi ikke få det til at fungere. Hver gang vi forsøgte at få adgang til versionshistorikken for disse filer, stødte vi på en tom side uden ældre versioner af vores filer.

Ifølge Microsoft bør du se en liste over versioner svarende til skærmbilledet nedenfor. Derefter skal du højreklikke på den version, der interesserer dig, og vælg Gendan eller Åbn fil .

BEMÆRK: Skærmbilledet ovenfor blev delt af Microsoft. Vi kunne ikke gentage en lignende adfærd i vores OneDrive.
Hvor længe gemmer OneDrive ældre versioner af dine filer?
For at citere Microsoft, vil OneDrive beholde en ældre version af dine filer i 30 dage. Udvidet versionshistoriksupport er begyndt at løbe ud og vil være tilgængelig for alle i sommer. "
Vi fandt imidlertid denne erklæring usandsynlig. For tekstfiler, PDF-filer og billedfiler fungerede versionshistorikken ikke for os. For Microsoft Office-filer, der er lavet med Excel, Word, PowerPoint osv., Blev OneDrive bevaret filversioner, der var mere end seks måneder gamle.
Hvad er din oplevelse med OneDrive's versionshistorikfunktion?
Som du kan se, er denne funktion af OneDrive nyttig, når du ødelægger versionerne af et Microsoft Office-dokument eller et andet. Vi bruger det fra tid til anden, og hver gang det sparer os meget tid og hovedpine. Men Microsofts løfter om at gøre denne funktion tilgængelig for alle filtyper synes ikke at være sandt. Derfor er vi nysgerrige at vide, om det virker for dig eller ej. Vær venlig at kommentere nedenfor og del din erfaring med os.



