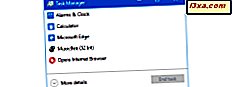
Har du nogensinde ønsket at vide, hvor meget processorens strøm er brugt på et bestemt tidspunkt? Eller måske hvor meget ledig RAM blev tilbage til dit yndlingsspil at bruge? Hvad med, hvor meget dit grafikkort bruges? Alle disse er vigtige systemressourcer, uden hvilke apps og spil ikke kan løbe godt. Hvis du vil se statistik samt oplysninger om realtid om systemressourcer på din Windows-enhed, bør du overveje at bruge Task Manager . Sådan lærer du, hvor meget dine hardwareressourcer bruges i Windows 10 og Windows 8.1:
BEMÆRK: Denne vejledning er oprettet til Windows 10 og Windows 8.1. Hvis du bruger Windows 7, anbefaler vi at læse denne vejledning: Mindre kendte tricks om brug af task manager i Windows 7.
Sådan får du adgang til fanen Performance fra task manager
For at kigge på ressourceforbrug skal du starte Task Manager . Der er mange måder at gøre, og du kan læse om dem alle her: 10 måder at starte task manager i Windows. Mens beslutningen om den bedste metode er din, anbefaler vi hurtigt og let at bruge tastaturgenvejen "Ctrl + Shift + Esc".
Når Task Manager åbnes, skal du klikke eller trykke på fanen Ydelse for at se, hvad alt dette handler om. Hvis du ikke ser en ydeevne- faneblad, skal du ikke bekymre dig. Din task manager er ikke brudt. Du ser sandsynligvis den kompakte visning. Gå videre og klik eller tryk på "Flere detaljer" for at udvide den fulde visning.

Klik derefter på eller tryk på fanen Performance for at åbne den. Det skal mere eller mindre ligne i skærmbilledet nedenfor. Udseende og indhold afhænger af den version af Windows, du bruger, og den hardware, du har.

Lad os nu se, hvordan du bruger denne fane fra task manager til at overvåge effektiviteten af de væsentlige hardwarekomponenter i din computer eller enhed.
1. Overvåg processorens ydeevne med task manager
Som standard viser fanen Performance i task manager først brug af CPU, ellers kendt som processoren. Hvis det ikke allerede er valgt, kan du gøre det manuelt ved at klikke eller trykke på CPU i venstre side af vinduet.

Du kan også vælge at se CPU- brugen ved at højreklikke hvor som helst inde i vinduet og vælge "View -> CPU."

Når du har valgt processorsektionen i højre side af vinduet, kan du se en graf, der viser procentdelen af udnyttelsen i løbet af en 60 sekunders periode. Bemærk, at du i den øverste højre hjørne af ressourcevisningen finder den nøjagtige model af systemets processor.

Under grafen er der et diagram, der indeholder detaljerede oplysninger, herunder den aktuelle udnyttelse og hastighed samt oplysninger om din processor, herunder cache-værdier, kerner og tophastighed.

Som standard får du en graf for hver fysisk processor på din enhed. Det giver mening, men det er måske ikke, hvad strømbrugere søger. For at få et mere detaljeret billede af, hvordan din processor bruges, skal du prøve at bryde grafen op i logiske processorer. Højreklik eller tryk langsomt på CPU- grafen, sving over "Skift graf til" og klik derefter på eller tryk på "Logiske processorer".

Du vil nu se en graf for hver af dine logiske processorer. For vores Intel Core i7-processor får vi otte diagrammer, en til hver logisk processor. Du kan muligvis se mere eller mindre afhængigt af din computers processor.

Hvis du vil se endnu mere information om, hvordan CPU-cyklusser bliver tildelt, kan du overveje at vise kerne-tider. De viser, hvor meget af din CPU-cyklus der bruges af kernen, som er ansvarlig for interne systemfunktioner, og hvor meget der bruges af brugerprocesser. For at aktivere kernetider skal du højreklikke eller trykke langsomt på CPU- grafen og klikke eller trykke på "Vis kernetider".

De mørkere områder i grafen repræsenterer kernetid, mens de lettere områder repræsenterer andre anvendelsesformer.

2. Overvåg RAM brug i Task Manager
En anden ressource, som du sandsynligvis vil holde øje med, især under afmatninger, er din RAM eller tilfældig adgangshukommelse. Du kan se RAM-forbrug ved at vælge Hukommelse fra listen over ressourcer på venstre side af fanen Ydeevne .

For at skifte til hukommelsesgrafen kan du også højreklikke eller trykke og holde et sted inde i vinduet og gå til "Vis -> Hukommelse".

Hukommelsesafsnittet viser to grafer. Den øverste graf viser din procentdel af hukommelse, der bruges over en periode på 60 sekunder. Den nederste graf viser, hvordan din hukommelse er tildelt. Hold musen over hver sektion i den nederste graf for at se, hvad der er hvad.

RAM-brugen er opdelt i fire brugstyper:
- Under brug - Hukommelse bruges i øjeblikket af apps, drivere eller Windows selv.
- Ændret - Hukommelse, hvis indhold skal skrives til disk, før det kan bruges til andre formål.
- Standby - Hukommelse, der indeholder cachelagrede data og kode, der ikke er i brug.
- Gratis - Hukommelse, der ikke er i brug og fri til brug.
Nedenfor graferne kan du finde mere detaljerede oplysninger om din hukommelse, herunder brugt hukommelse, ledig hukommelse, din paged og ikke-indbyggede hukommelses pool størrelse. Disse er puljer af hukommelse, der enten garanteres at opholde sig i fysisk hukommelse eller kan byttes frem og tilbage til disken, efter behov. Du finder også den samlede hukommelse, der bruges til cache og den samlede forbigående hukommelse. Mængden af data, der vises, afhænger også af computerens hardwarekonfiguration.

3. Overvåg dit brug af grafikkort med Task Manager
I Windows 10 Fall Creators Update kan vi også kontrollere brugen af grafikkortet (e). Bemærk, at denne funktion ikke er til stede i ældre versioner af Windows 10 eller i ældre versioner af Windows, periode. Du kan overvåge ydeevnen for alle dine grafikkort ved at vælge dem fra listen til venstre i vinduet Opgavehåndtering. Bemærk, at hvis du har mere end et videokort installeret på din enhed, får du en post for hver af dem.

Når du har valgt det grafikkort, du vil overvåge, fylder højre side af vinduet med grafer og oplysninger om, hvad det gør. Afhængigt af hvilken type videokort du vælger, kan du se grafer for, hvor meget strøm der bruges til 3D, Kopi, Video Decode, Videobehandling, Video Decode, Engine 5, Legacy Overlay, GDI Render, Video Processing og så videre, afhængigt af de faktiske funktioner, der tilbydes af dette grafikkort.
Som standard har Task Manager nok plads til at vise fire forskellige grafer, og for et almindeligt dedikeret videokort viser de resultaterne til 3D, Copy, Video Encode og Video Decode . Men hvis du vil ændre en af dem og overvåge en anden funktion, kan du klikke eller trykke på den lille pileknap i øverste venstre hjørne af en graf og vælge hvad du skal se.
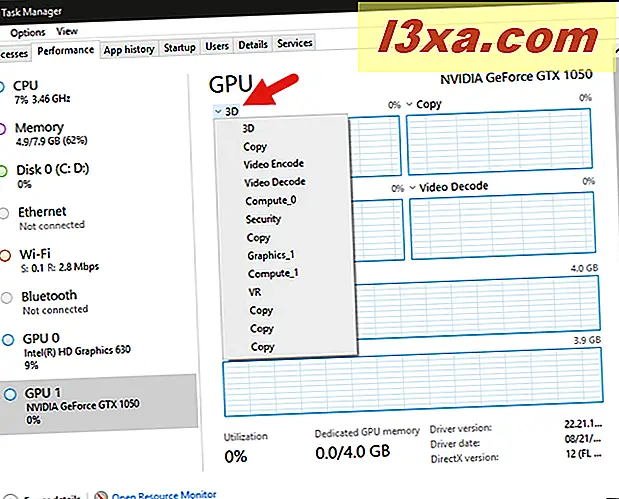
Under de fire funktionsgrafer viser Task Manager også, hvordan videohukommelsen bruges. Du skal have en graf for "Shared GPU memory usage", og hvis dit grafikkort også har sin hukommelse, skal du også have en kaldet "Dedikeret GPU-hukommelsesbrug." I øverste højre hjørne af hver graf kan du finde ud af den samlede mængde videoudhukommelse, der er tilgængelig på dit system.

Nedenfor graferne er der masser af andre oplysninger. Du kan se den samlede udnyttelsesprocent af dit grafikkort, mængden af GPU-hukommelse, der bruges og den tilgængelige mængde samt den dedikerede GPU-hukommelse og den brugte delte GPU-hukommelse og de tilgængelige mængder. Der er også detaljer om den anvendte driverversion, driverdatoen, DirectX-versionen, mængden af maskinens reserverede hukommelse, hvis der er nogen, og den fysiske placering, som viser dig den PCI-bus, som videokortet er tilsluttet i computeren.

4. Overvåg netværksforbruget med Task Manager
For at overvåge din netværksforbrug skal du vælge, hvilken netværksinterface du vil overvåge, fra ressourcelisten til venstre på fanebladet Funktioner i Opgavehåndtering . Hvis du foretrækker det, kan du også højreklikke eller trykke og holde et vilkårligt sted i fanebladet Performance og vælge "View -> Network."

Ethernet- og Wi-Fi-forbindelserne er opført separat, sammen med virtuelle netværksadaptere, som du måske bruger til virtuelle maskiner og Bluetooth-adaptere. Vælg det interface, du vil overvåge. Grafen viser den samlede brug for sidste minut, og diagrammet herunder viser oplysninger om data-sendings- og modtagehastighederne, forbindelsestypen og IP-adressen. Under hver netværksadapter kan du også se de gennemsnitlige send- og modtagehastigheder.

For et større niveau af detaljer om din netværksforbrug skal du højreklikke eller trykke langsomt på grafen og klikke eller trykke på "Se netværksoplysninger".

Det resulterende vindue viser tonsvis af nyttige oplysninger til den kræsne netværkstekniker, herunder den samlede netværksudnyttelse, linkstatus og hastighed, byte sendt / modtaget og antal unicast- og ikke-unicast-pakker, der sendes og modtages.

5. Overvåg realtid opbevaring brug ved hjælp af Task Manager
En anden ressource, som du måske vil overvåge, er Diskbrug . Du kan klare det ved at markere det i listen fra venstre af fanebladet Performance i Opgavehåndtering . Eller, hvis du foretrækker, højreklik på (eller tryk og hold) et sted inde i vinduet og gå til "View -> Disk."

Dette afsnit giver dig mulighed for at se, hvor aktive dine harddiske eller solid state-drev har været. Den øverste graf viser diskbrug i løbet af de sidste 60 sekunder, mens den nederste graf viser, hvor hurtigt dine data overføres.

Nedenfor graferne er der flere oplysninger, herunder den procentdel af tid, som dine diske har været aktive, den gennemsnitlige hastighed, som de svarer på forespørgsler, de gennemsnitlige læse- og skrivehastigheder og drevets kapacitet.

6. Se et resumé for hver af dine ressourcer (processor, grafik, hukommelse, netværk eller opbevaring)
Hvis du planlægger at overvåge ressourceforbruget over en længere periode, kan du muligvis minimere mængden af oplysninger, der vises i vinduet Opgavebehandling . Når alt kommer til alt, kan du ikke minimere vinduet og se det på samme tid.
For at bevare skærmrummet tilbyder task manager en grafoversigt, der kun viser de nuværende diagrammer og intet andet. For at prøve det ud skal du højreklikke eller trykke langsomt på systemressursgrafen og derefter klikke eller trykke på "Oversigt over grafisk oversigt".

Det resulterende vindue er mindre og mindre rodet. Dette er hvad du får for processoren (CPU):

Og det er det, du får for dit trådløse kort:

De mini-grafer, du får for de andre systemressourcer, ligner dem ovenstående.
7. Se et resumé af alle de væsentlige systemressourcer på samme tid i et enkelt lille vindue
Hvis du hellere vil få et hurtigt overblik over al din ressourceforbrug, kan du højreklikke eller trykke langsomt på listen over ressourcer og klikke eller trykke på "Oversigtvisning".

Vinduet Opgavehåndtering krymper ned for at vise dig hver ressource og dens procentdel af den samlede brug, hvilket gør det nemmere at overvåge uden at optage for meget skærmfast ejendom.

I de seneste versioner af Windows 10 indeholder denne opsummerede visning også små grafer til hver ressourceforbrug. Men i ældre versioner af Windows kan du muligvis ikke se dem som standard. Hvis det er tilfældet for dig, skal du højreklikke eller lange trykke på listen og vælge "Vis grafer" for at vise dem.
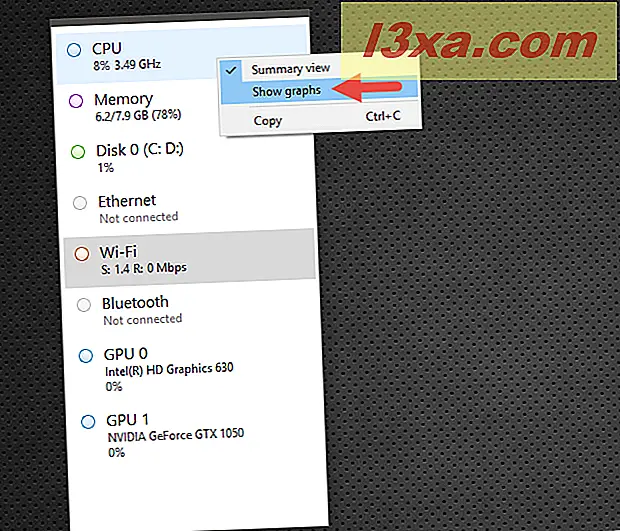
Sådan kopieres og indsættes informationer om brugen af dine systemressourcer
Nu hvor du ved, hvordan du kan se alle de nyttige oplysninger om systemets ressourcer, kan du optage nogle af dataene. Mens du kunne tage et screenshot, ville du kun ende med et billede, hvilket ikke er nyttigt, hvis du skal arbejde med disse oplysninger. Heldigvis kan du kopiere og indsætte de data, du har brug for. Højreklik eller tryk langvarigt på datakortet fra enhver ressource, og klik eller tryk på Kopier.

Åbn en tekstbehandler eller regnearksapplikation, og indsæt dataene for en velformateret info dump, som du kan bruge til præsentationer eller optegnelser.

Konklusion
Nu ved du, hvordan du bruger Task Manager i Windows 10 og Windows 8.1, for at holde faner på systemets ydeevne. Datakortene for hver ressource giver dig masser af information, og både teknikere og hjemmebrugere vil sandsynligvis sætte pris på de data, de kan samle, fra fanebladet Performance i Task Manager . Hvis du har spørgsmål til dette emne, tøv ikke med at skrive en kommentar nedenfor.



