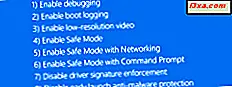Uanset om det er fordi vi ser på dem for meget, eller fordi de udstråler for meget blåt lys, er skærme kendt for at forårsage øjenproblemer. I dagens verden er det næsten umuligt at undgå at bruge dem. Der er også mange nattugler som os selv, og vi ser regelmæssigt på vores computers skærme om natten. En god nyhed er, at der starter med Creators Update, inkluderer Windows 10 Night Light, en displaytilstand, der er designet til at reducere øjenbelastning ved at reducere det blå lys, der udsendes af din pc. I denne artikel viser vi dig, hvordan det gør det og hvordan man aktiverer det:
BEMÆRK: Denne vejledning er oprettet til Windows 10 Creators Update, som vil være tilgængelig for alle Windows 10-brugere gratis fra og med foråret 2017. Tidligere Windows 10-versioner, der blev udgivet før 2017, har ikke denne funktion, mens nyere versioner gøre.
Hvad er "Night light" i Windows 10?
Hvis du finder dig selv på din computer eller laptop på sene timer, lægger du meget pres på dine øjne. Efter at have kigget på skærmen et stykke tid i løbet af natperioden, dimmer dine øjne til at klare uoverensstemmelsen mellem det lyse lys foran dig og det mørke miljø omkring dig. Så efter en anden periode kan tårer også begynde at komme fra dine øjne, hovedet begynder at gøre ondt, og søvn ser ud til at løbe væk fra dig. Hvis du er en natugle, er du sikkert meget bekendt med alle disse symptomer.
I de seneste år har det vist sig, at øjet træthed du føler, når du ser på en skærm om natten, og en hel række sundhedsmæssige problemer er forårsaget af udsættelse for blåt lys. Det er det, der holder dig ude af at sove, og det er det, der gør dine øjne ondt.
Heldigvis er store navne fra teknologiske verden begyndt at lægge mærke til dette problem, og Microsoft er en af dem. Selskabets løsning kaldes Night Light : en speciel visningstilstand, der ændrer farverne på skærmen til varmere versioner af sig selv. Night Light fjerner med andre ord det blå lys fra skærmen. Læs næste afsnit for at lære at aktivere denne funktion.
Sådan aktiveres "Night Light" i Windows 10
Start med at åbne appen Indstillinger. En hurtig måde at gøre det på er at åbne startmenuen og derefter klikke eller trykke på tandhjulsikonet til venstre.

Inden for appen Indstillinger skal du åbne systemkategorien .

På søjlen i venstre side af vinduet, gå til afsnittet Visning .

På højre side af vinduet Indstillinger finder du sektionen kaldet Farve og tænd for natlyskontakten .

Som standard vil nattlystilstanden være planlagt til at aktiveres mellem solnedgang og solopgang. Du vil se, at næste begivenhed, når natlyset vil blive aktiveret eller deaktiveret, vises til højre for dets navn mellem parenteser.
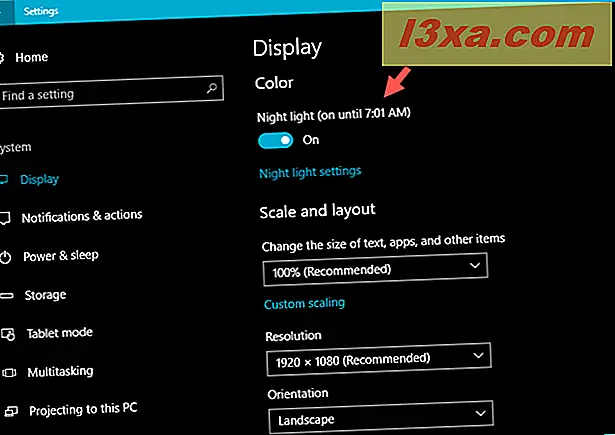
Det er ikke alt: du kan tilpasse intensiteten af Night Light, og du kan ændre sin tidsplan, hvis du vil. Læs de næste afsnit i denne vejledning for at se, hvilke ændringer der kan foretages.
Sådan justeres farvetemperaturen "Natlys" i Windows 10
For at gøre ændringer i den måde, som Night Light fungerer på din Windows 10-pc, skal du klikke eller trykke på Nattlysindstillinger, lige under Nattlyskontakten.

I Night Light indstillingerne får du en kort forklaring på, at "Skærmen udsender blåt lys, som kan holde dig om natten. Natlys viser varmere farver, som hjælper dig med at sove" . Derefter får du en switch, der gør det samme som den før: Slå natlysindstillingen til eller fra .
Derefter ses en skyder kaldet "Farvetemperatur om natten." Ved at trække denne skyder til venstre eller højre vil skærmen bruge varmere, gullige farver for at reducere øjenbelastningen eller de almindelige køligere og blålige farver. Spil lidt med denne skyder og se hvad er den farvetemperatur, der føles bedst til dig om natten. Hvis du gør det om natten, bør det ikke være for svært at finde den rigtige indstilling, hvor du kan føle dine øjne begynder at slappe af lidt.

Sådan indstilles når "Night light" tændes automatisk
I det samme vindue " Nattlysindstillinger", lige efter skyderen "Farve temperatur om natten", ser du et afsnit kaldet Schedule . Hvis du har tændt for natlyset, tændes lysdisplayet for tændt natlys og tændes for at blive anvendt mellem solnedgang til solopgang . Den præcise tid for solnedgang og solopgang beregnes automatisk af Windows 10 afhængigt af din placering.

Hvis du vil planlægge Night Light- tilstanden, der skal anvendes automatisk til bestemte tider på dagen, skal du klikke eller trykke på indstillingen " Angiv timer" og manuelt vælge Tænd og Sluk tider.

Det er alt, hvad du kan konfigurere til Night Light- tilstanden i Windows 10.
Den hurtige måde at slå "Night light" til og fra
Der er en hurtigere måde at tænde eller slukke for natlystilstanden i Windows 10, undtagen at gå gennem indstillinger- appen. Åbn handlingscentret ved at klikke på dets ikon nederst til højre på skærmen eller ved at glide fingeren fra højre kant af skærmen, hvis du har en enhed med berøringsskærm. Du kan også trykke på Windows + A på tastaturet, for samme effekt.

Klik derefter på eller tryk på Udvid for at se alle de tilgængelige hurtige handlinger.

Derefter klikker du eller trykker på Nattlys- knappen i afsnittet hurtige handlinger for at skifte det fra Til til Fra og omvendt.
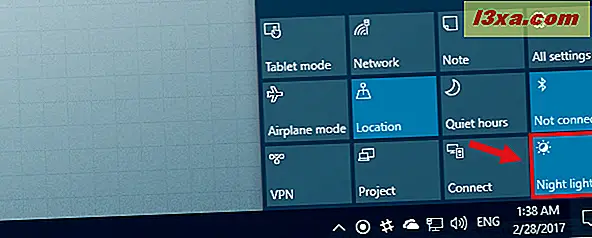
Konklusion
Selv hvis du arbejder for sent lange timer, betyder det ikke, at du ikke kan tage sig af dit helbred, herunder dine øjne og søvn. At reducere blåt lys synes at hjælpe i denne sag, så Microsoft besluttede at give os et værktøj til at gøre netop det. Prøv det og se, hvordan det går til dig. Så kom tilbage og fortæl os om det hjalp med at reducere belastningen på dine øjne, og hvis du formåede at sove bedre.