
Er det nogensinde sket, at du ville dele nogle filer mellem din smartphone og din computer, men du havde ikke noget USB-kabel med dig? Hvis der heller ikke var nogen internetforbindelse, skulle du sandsynligvis bruge den langsomme og problematiske Bluetooth. Heldigvis har både din smartphone og din Windows-pc en WiFi-adapter, og du kan forbinde de to enheder direkte. I dag vil vi demo Android-versionen af en multiplatform-applikation kaldet Feem, som giver dig mulighed for at gøre netop dette: Send filer fra din smartphone til din pc og omvendt. Sådan er det.
WiFi Direkte Vs. Feem
For længe siden havde vi en artikel om WiFi Direct, en ny teknologi, der er fantastisk til at forbinde to enheder trådløst og bruge det til en række ting som direkte udskrivning, afspilning af musik eller afsendelse af filer. Efter nogle undersøgelser viser det sig, at WiFi Direct-standarden stadig er i sine spædbarnsfaser, og det er ikke meget poleret. Det betyder, at der er ting, der ikke fungerer lige så godt som forventet.
Selv om der er videosikkerhed, at deling af filer uden behov for en tredjepartsapp er ret mulig mellem to Samsung-mobile enheder, viser det sig, at filsharing-historien slutter om her. WiFi Direct-standarden er ikke helt klar til dette alene, så vi skal bruge noget specialiseret software til at dele filer mellem to enheder uden at oprette et lokalt trådløst netværk med en router . Det er her Feem kommer ind for at spille.
Feem er en multiplatform applikation, der kan bruges til at dele filer mellem din smartphone og din pc uden brug af kabler, router, internet eller andre enheder. Alt du behøver er din smartphone og din bærbare eller stationære pc. Faktisk fungerer det på samme måde som WiFi Direct-konceptet, selvom det ikke bruger standarden selv. Lad os se, hvordan du bruger det til at sende filer fra en Android-smartphone til en Windows-pc og tilbage.
Download og installer Feem
For det første skal du downloade appen til begge dine enheder fra Feems websted. Windows-skrivebord, Windows Metro og RT, Linux (32 bit og 64 bit) og Mac OS X understøttes på skrivebordet, mens Android og Windows Phone-indstillinger er tilgængelige i mobilafsnittet, med BlackBerry-support kommer snart.
Da vi testede på Android, downloadede vi Lite-versionen fra Play Butik, da den har alle de funktioner, vi har brug for, og det er gratis. Vi foreslår, at både iOS- og Windows Phone-brugere starter med Lite-versionen også.
Installation er ret ligetil på pc'en, og når du er færdig, skal du starte appen og oprette forbindelsen på Android-enheden.
Opret et hotspot og opret forbindelse til det
Du skal først oprette et bærbart hotspot på din smartphone: Du kan bruge vores guide til Android til at gøre det, eller tjek Windows Phone-metoden her, hvis du bruger en WP-smartphone.
Når du er færdig med det, skal du fortsætte og oprette forbindelse til dette hotspot på din computer, ligesom du ville gøre med ethvert andet trådløst netværk. Her er en vejledning til at gøre dette på Windows 7, og du kan tjekke Windows 8 / 8.1 proceduren her. Du kan oprette forbindelse til flere pc'er eller smartphones, så du kan sende filer til flere enheder på samme tid. Efter tilslutning skal du starte appen på smartphone og på pc'en, så du er klar til at sende filer.
BEMÆRK: Hvis du har en router ved hånden, og enhederne er på samme WiFi-netværk, behøver du ikke aktivere hotspot på smarttelefonen. Feem vil opdage alle enheder på netværket, der har Feem kørende og lader dig Overfør filer mellem dem.
Brug Feem til at sende filer fra Android til Windows
For at sende filer fra din smartphone til pc'en skal du først tjekke i smartphone-appen, at forbindelsen virker. Når du starter appen, skal den personlige wifi på tekst vises i den øverste del.
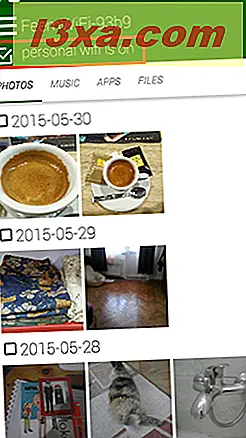
Vælg nu hvilke slags filer du vil sende: Du kan vælge mellem fotos (det viser alle billederne på din smartphone), musik (det viser alle musikfiler), apps (viser alle de installerede apps på din smartphone) og alle filer (dette lader dig gennemse alle slags filer på smartphone).
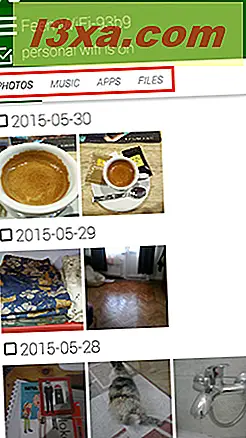
Når du har valgt den relevante fane, skal du markere afkrydsningsfeltet nær den fil eller filer, du vil sende.
I tilfælde af billeder markerer afkrydsningsfelterne hele mapper (baseret på datoen, hvor fotografierne blev taget). For at vælge individuelle billeder skal du bare trykke på dem. Her har vi valgt tre billeder:
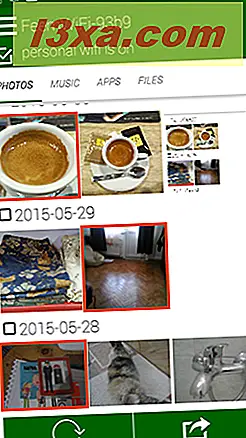
Klik derefter på Send- knappen nederst til højre.
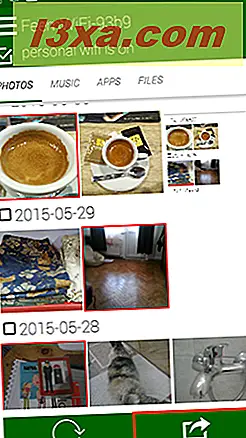
Nu vises der en skærm med alle enheder, der er tilsluttet smartphoneens bærbare hotspot, der kører Feem- appen. Du kan vælge flere enheder, hvis du vil.
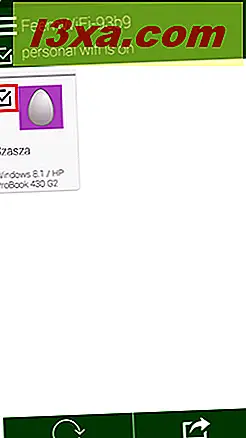
Tryk derefter på Send knappen igen.
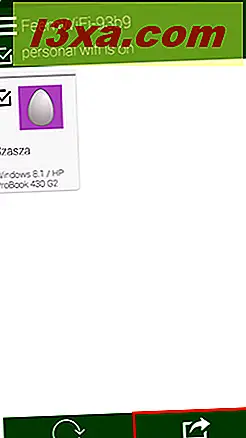
På Windows-pc'en viser Feem- appen et vindue, der viser, at filerne er overført.
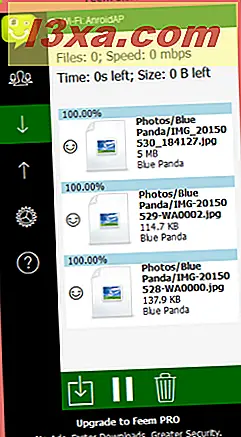
Brug Feem til at sende filer fra Windows til Android
Lad os nu gøre ting omvendt og sende nogle filer fra Windows-pc'en til Android-smartphone. Når du starter Windows-appen, vil du øjeblikkeligt se den smartphone, som du tidligere har tilsluttet, hvis den også kører Feem . Marker afkrydsningsfeltet for at lade Feem vide, at du vil sende filer til denne enhed.
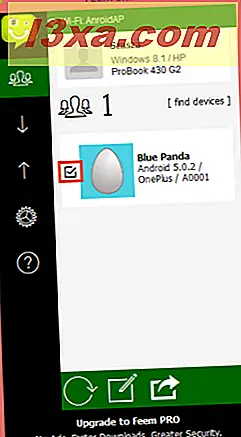
Klik derefter på Send- knappen i nederste højre hjørne, og klik på Send filer for at vælge nogle filer, der skal sendes, eller send mappe for at sende en hel mappe.
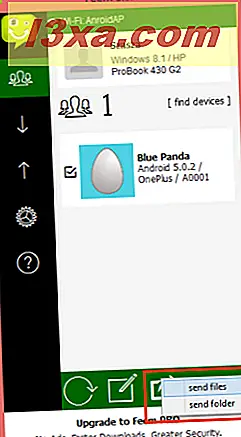
Her har vi valgt at sende nogle filer. På den næste skærm gennemse og vælg de filer, du vil blive sendt, og klik på Åbn for at sende dem. Vi valgte tre billeder.
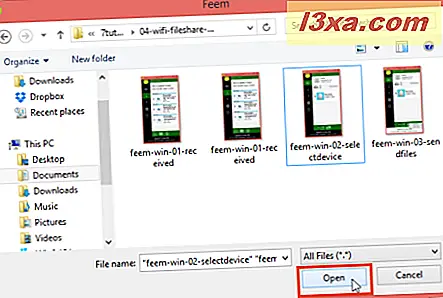
På Android-smarttelefonen vil du i Feem se, at filerne har overført med succes.
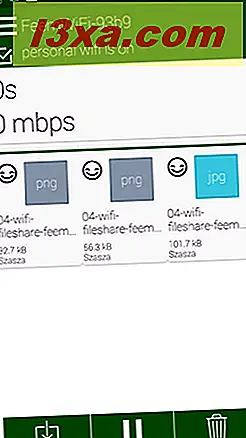
Konklusion
Overførsel af filer mellem en smartphone og en computer involverede normalt et USB-kabel, kopiering af data til og fra et hukommelseskort eller ved hjælp af en internetbaseret fildelingstjeneste, der bruger båndbredde og tid, foruden normalt at have en filstørrelse. Feem er en simpel app, der gør alle disse problemer væk.
Selvom Feem ikke har mange funktioner, og det har et meget almindeligt design, er det ikke rigtig noget med at overveje, hvor nyttigt det kan være. Det vil helt sikkert være en standard app på vores smartphones! Og husk, du har kun set Android-versionen i aktion, men Feem kommer også i Windows Phone og iOS-smag.
Tror du Feem vil hjælpe dig med dine filoverførsler? Eller kender du til andre lignende apps, der kan være nyttige? Lad os vide i kommentarerne!



