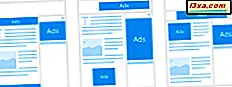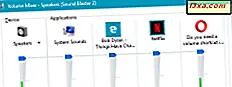Har du nogensinde fundet dig selv nødt til at udskrive et meget stort billede, men din printer kan kun bruge almindelige A4-, US Letter- eller A3-papirformater? Hvis du vil udskrive en stor plakat eller et stort kort, og du ikke kan gå til en specialiseret butik, hvor de kan udskrive den til dig med de ønskede dimensioner, kan du bruge din hjemmeprinter til at udskrive dette billede på flere sider. Derefter er alt, hvad du skal gøre, at bruge S cotch tape til at samle hele billedet eller sy papirarkene sammen ved hjælp af en anden metode. Vidste du, at du kan bruge et almindeligt værktøj som Microsoft Paint til at udskrive store billeder på flere sider? Sådan fungerer det:
BEMÆRK: De trin, der vises i denne vejledning, virker ens i Windows 7, Windows 8.1 og Windows 10. For nemheds skyld brugte vi skærmbilleder taget i Windows 10.
Trin 1. Åbn Microsoft Paint
Først og fremmest skal du åbne Paint . Der er mange måder at gøre det på, og du finder dem i denne vejledning: Sådan arbejder du med maling i Windows. Hvis du har travlt, og du ikke har tid til at læse vejledningen, skal du bruge søgefunktionen og skrive ordet "paint" .
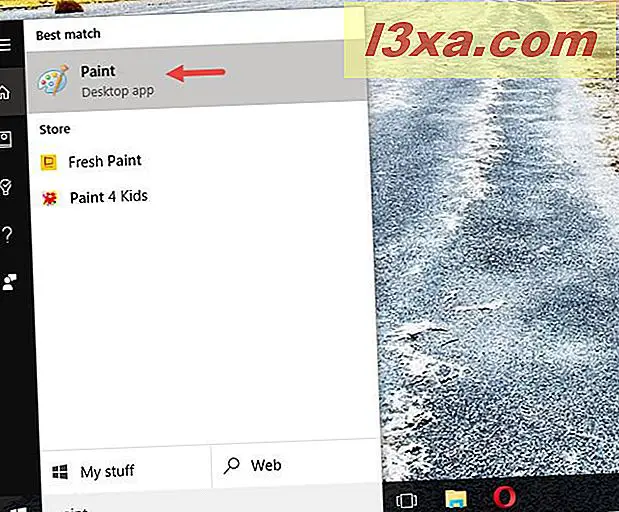
Paint vinduet åbnes på dit skrivebord.
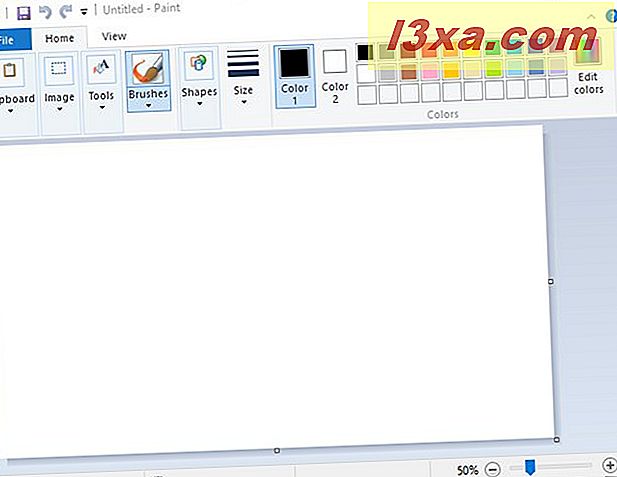
Trin 2. Åbn det billede, du vil udskrive
Indlæs filen med det billede, du vil udskrive. For at gøre det skal du klikke eller trykke på fanen Filer på båndet. Klik derefter på eller tryk på Åbn .
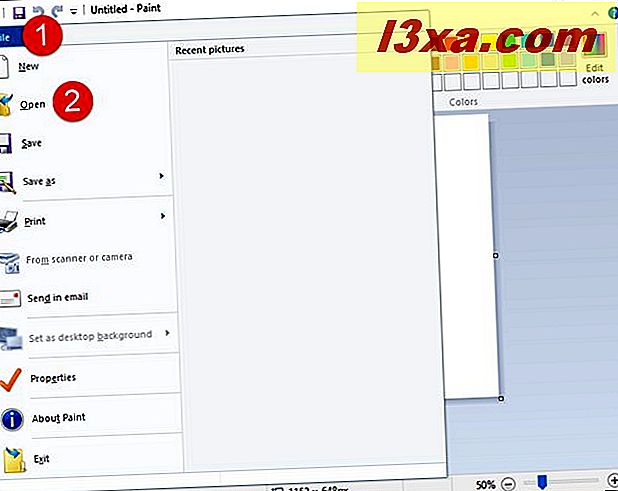
Gennemse din Windows-computer eller -enhed, og vælg det billede, du vil udskrive. Når du er valgt, skal du klikke eller trykke på Åbn .
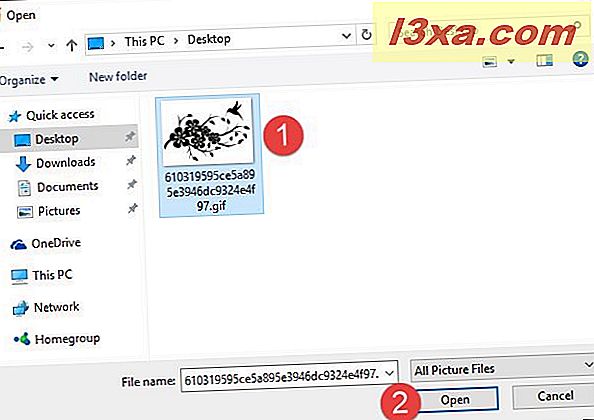
Nu skal du se dit billede indlæst i Paint .

Trin 3. Sæt Paint for at udskrive dit store billede på flere sider
Nu har du fået dit billede åbnet i Paint . Det er på tide at fortælle Paint, at du vil udskrive billedet på flere sider. For at gøre det skal du klikke eller trykke på fanen Filer på båndet og derefter Udskriv . Klik på eller tryk på Sideopsætning i menuen Udskriv .
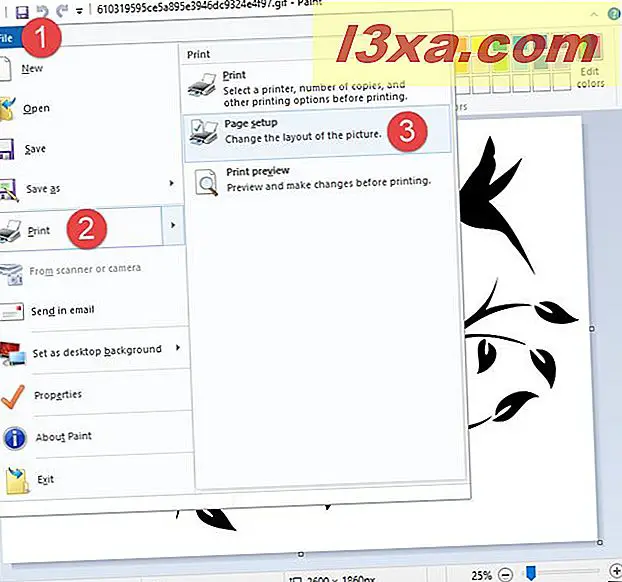
Dialogboksen Sideopsætning åbnes.
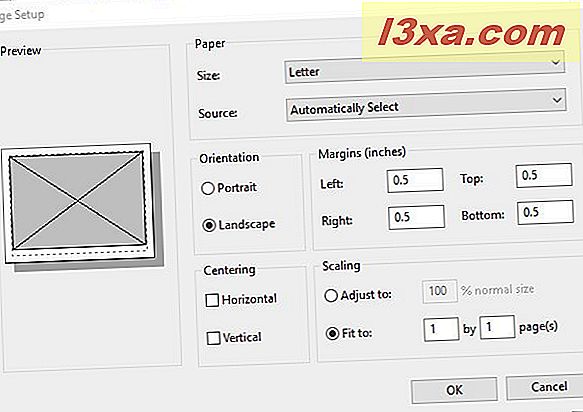
Dette er stedet hvor magien sker. Sammen med andre udskrivningsmuligheder som papirformatet Størrelse, Orientering eller Margener, finder du også et afsnit kaldet Skalering .
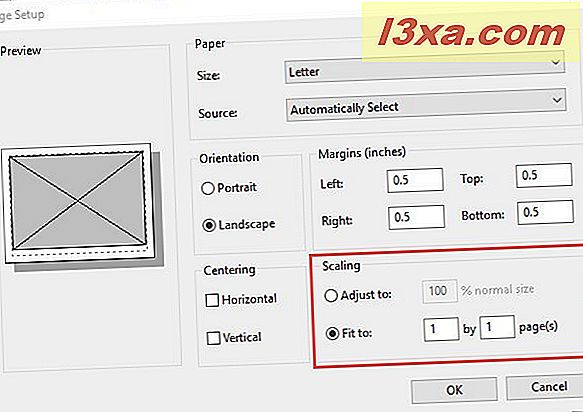
Hvis du vil udskrive dit store billede på flere sider, er det kun at fortælle Paint, at du skal skalere dit billede til Fit til så mange sider, du ønsker. Hvis du f.eks. Vil have dit billede trykt på fire sider i et rektangel, skal du bruge feltet " Tilpas til" for at indtaste værdierne 2 med 2 sider. Afhængigt af hvor stor du vil have dit billede, når det udskrives, og hvor lang eller bredt det er, kan du indtaste de værdier, du har brug for.
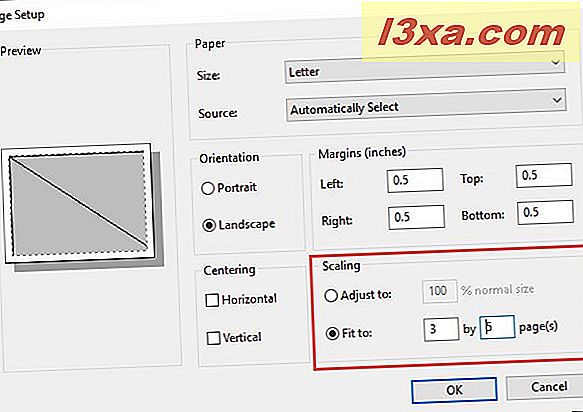
Når du først har bestemt dig for, hvor mange sider du vil have billedet, skal du trykke på eller trykke på OK for at gemme dine indstillinger.
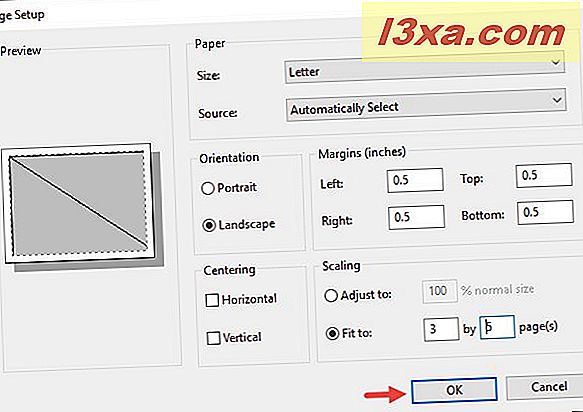
Dine indstillinger gemmes.
Trin 4. Udskriv dit billede på flere sider med Paint
Maling ved, at du vil have det til at udskrive billedet på flere sider. Alt, hvad der er tilbage, er at starte printprocessen. Klik / tryk på fanen Filer på båndet og derefter på Udskriv . Du kan også trykke på CTRL + P på dit tastatur.
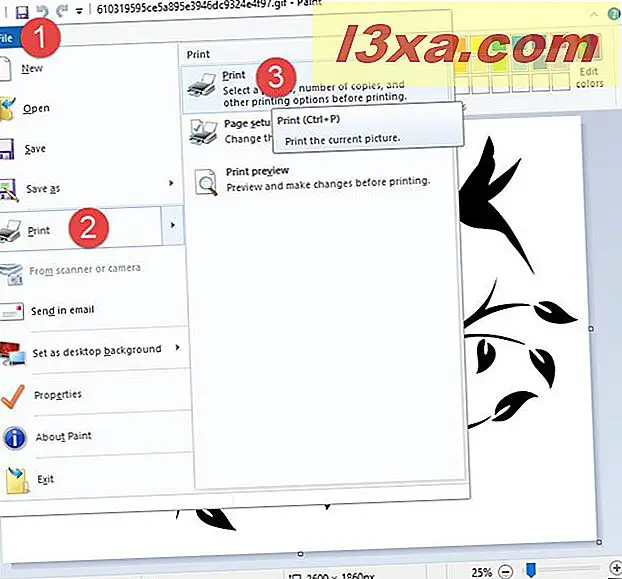
Hvis du har mere end en printer installeret, skal du vælge den printer, du vil bruge. Klik derefter på eller tryk på knappen Udskriv .
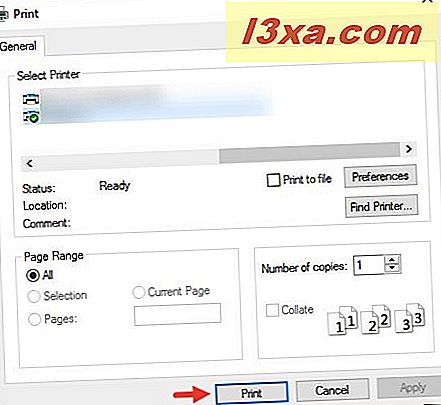
Din printer begynder straks at udskrive billedet på flere sider.
Her er hvad vi udskriver på flere sider
For at fremvise de involverede trin brugte vi dette billede og udskrev det på 15 sider:

Kilde: Pinterest
Her er slutresultatet opnået:

Konklusion
Som du kan se, er det nemt at udskrive store billeder på flere sider i Windows ved hjælp af de mest grundlæggende værktøjer: Microsoft Paint . Du behøver ikke gøre fancy ting som at lære at arbejde med Adobe Photoshop eller andre komplekse billedredigeringsapps. Før du lukker denne vejledning, skal du dele med os, om denne vejledning fungerede godt for dig, og om du ved andre enkle måder at udskrive store billeder på flere sider i Windows. Vær ikke genert og giv en kommentar nedenfor.