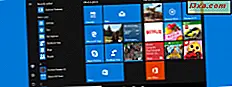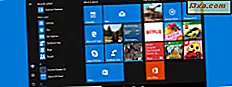Hvis du ejer en Windows-pc, en bærbar pc eller en tablet og skal indtaste et videoopkald, skal du også have et webkamera til brug for det. Men hvis du ikke købte et webcam til din stationære pc, eller hvis du befandt dig i en uheldig situation, når din laptop webcam bryder, skal du finde en alternativ måde at foretage videoopkald på. En af dem er at bruge din iPhone eller iPad ved at omdanne din smartphone eller tablet til et webcam til din pc. Heldigvis er det en nem ting at gøre, hvis du har de rigtige værktøjer: en specialiseret app og nogle drivere på din Windows-pc. Hvis du vil omdanne din iPhone eller iPad til et webcam til din pc, er her alle de trin, du skal tage:
Hvad du skal bruge til at gøre din iPhone eller iPad til et webcam til din Windows-pc
For at kunne omdanne din iPhone eller iPad til et webcam til din Windows-pc, har du brug for et par ting:
Først og fremmest har du brug for en iOS-app, der kan gøre din iPhone eller iPad til at fungere som et webcam. Der er mange sådanne apps i App Store, både gratis og betalt. Efter at have forsøgt og testet flere af dem, var den, vi kunne lide bedst, EpocCam.
Denne app er gratis at bruge, men den har nogle begrænsninger: Den maksimale opløsning understøttes er 640 x 480 pixel, og smartphone-mikrofonen, manuel fokus og lommelygten er deaktiveret. Det viser også et vandmærke og reklamer på billederne. Hvis du køber Pro-versionen af appen, kan den maksimale opløsning, du kan bruge, være op til 1280 x 720, mikrofonen, manuel fokus og lommelygte er aktiveret, og vandmærket og reklamerne fjernes.
Før du går videre, skal du også sørge for, at både din Windows-pc og iPhone eller iPad, som du skal bruge, er tilsluttet det samme netværk.
Trin 1. Download og installer EpocCam-appen på din iPhone eller iPad
På din iPhone eller iPad skal du åbne App Store og bruge den til at søge efter EpocCam. Det fulde navn på appen er EpocCam WiFi Virtual Webcam, og dens udvikler hedder Kinoni . Når du finder det, skal du trykke på Install eller Get- knappen og vente på, at appen kan downloade og installere.
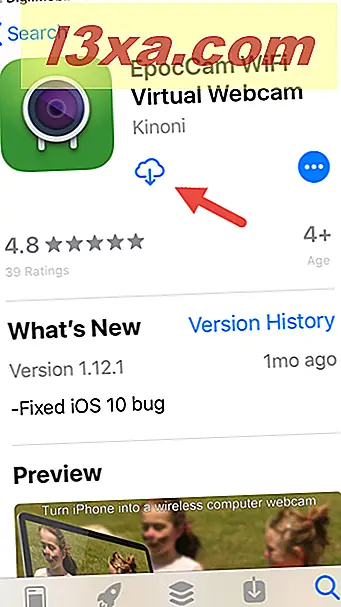
Når du har installeret appen på din iPhone eller iPad, skal du gå til din Windows-pc og tage det næste skridt.
Trin 2. Download og installer EpocCam drivere på din Windows 10 PC
På din Windows-pc skal du åbne en webbrowser og besøge denne hjemmeside: Kinoni. Når den er indlæst, skal du kigge efter afsnittet EpocCam iOS / Android / Nokia . I den er der flere links med drivere: Klik eller tryk på linket, der matcher din Windows-version. For eksempel bruger vi Windows 10, så vi har brug for Windows 10-drivere.
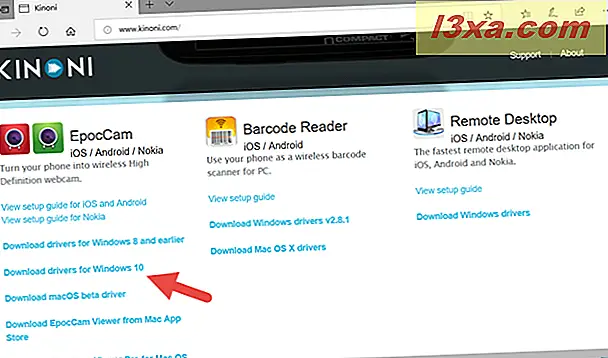
Du skal nu få en lille eksekverbar fil kaldet KinoniWinInstaller [version_numbers] .exe, som du kan downloade og gemme et eller andet sted på din Windows-pc, eller du kan køre lige nu.
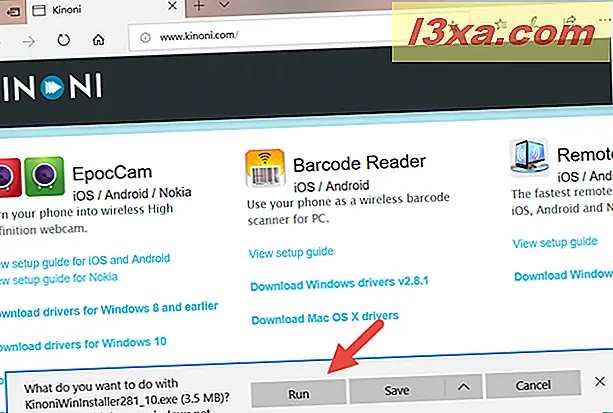
Installationsguiden til drivere har kun nogle få nemme trin, som du går igennem ved at trykke på Næste et par gange.
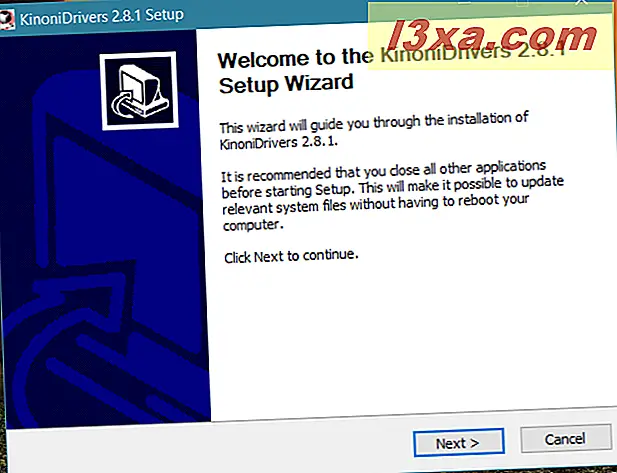
Når installationen er færdig, anbefaler vi, at du genstarter din computer for at sikre, at alle chauffører læsses korrekt. Det er dog ikke en obligatorisk ting at gøre.
Trin 3. Slut EpocCam-appen på din iPhone eller iPad til din Windows-pc
På din iPhone eller iPad skal du åbne EpocCam-appen. I et kort øjeblik viser appen en skærm, som din iPhone eller iPad søger efter Windows-pc'er, der er tilsluttet det samme netværk.
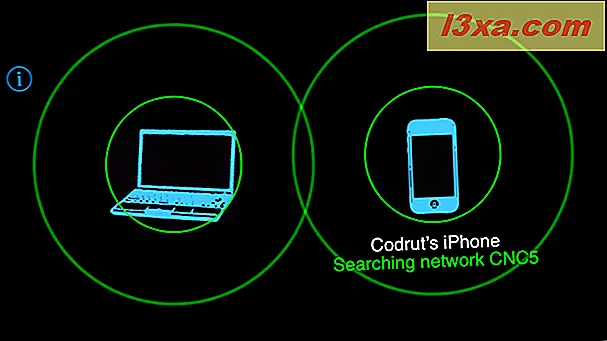
Når det er fundet din Windows-pc, starter EpocCam streaming video til den. Hvis du bruger den gratis version af appen, er det også en tid, hvor reklamer vises på din iPhone eller iPad. Hvis du bruger Windows 10 på din pc, signaliseres forbindelsen også med en desktop-besked.

Trin 4. Kontroller, om forbindelsen mellem din iPhone eller iPad og din Windows 10 PC fungerer korrekt
EpocCam-drivere, som du installerede på din Windows-pc, indeholder også en app, der hedder EpocCam Viewer . Denne app er nyttig, hvis du vil kontrollere forbindelsen mellem din iPhone eller iPad, og din Windows-pc fungerer korrekt.
Find EpocCam Viewer på din Windows 10 PC: Brug søgningen til at kigge efter det, eller åbn Start-menuen og navigere til Alle apps -> Kinoni -> EpocCam Viewer .

Hvis EpocCam Viewer- appen viser video fra din iPhone eller iPad, betyder det, at alt er oprettet og fungerer som det skal.

Hvad skal man gøre, hvis appen ikke virker som den skal?
Som noget andet, der involverer trådløse forbindelser og en slags emulering, fungerer EpocCam app muligvis ikke som forventet. Nogle mennesker er tilfredse, og andre er ikke, og du kan straks se det, hvis du kigger gennem appens anmeldelser sektion i App Store. Men selvom du støder på problemer, bør du ikke opgive at bruge det med det samme. Først skal du tjekke fejlfindingsvejledningen, der er oprettet af EpocCams udviklere. Du kan finde det her: Kinoni EpocCam Fejlfinding.
Konklusion
Nu ved du, hvor nemt det er at vende din iPhone eller iPad til et webcam, du kan bruge sammen med din Windows-computer. Kan du lide EpocCam og hvordan det virker? For at være ærlig mener vi, at der er plads til forbedringer. På vores Windows 8.1 computer fungerede det godt, men på vores Windows 10-computere havde vi nogle problemer, da appen ikke ønskede at arbejde med den nyeste version af Skype, hvilket var underligt. Desværre synes EpocCam at være den eneste "smukke" gode app af sin art i App Store. Hvis du kender andre, der fungerer bedre end det, så lad os det vide, i kommentarfeltet nedenfor.