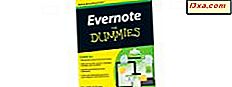Windows 7 leveres med den nye Windows Media Player 12, som ser ud og føles meget ligner Windows Media Player 11, men med et par nye tweaks og tilføjelser. Interfacet har været lidt opdelt, og den fladskærmsnavigering af Windows Media Player 11 er blevet erstattet med en separat 'Now Playing'- visning og en sammenfoldelig, fanebladet listefelt på højre side for afspilningslister, brænding og synkronisering. Måske mest signifikant er funktionaliteten med Windows-proceslinjen, som lader dig styre afspilningen med Windows Media Player 12 minimeret. Tjek hænderne på turneringen nedenfor for et kort overblik over hovedfunktionerne i Windows Media Player 12.
Første gangs opsætning af Windows Media Player 12
Når du kører Windows Media Player 12, bliver du bedt om at vælge nogle indstillinger. Du kan bruge 'Anbefalede indstillinger', hvis du planlægger at bruge Windows Media Player 12 som standardmediaspiller og ikke har noget imod at sende brugsdata til Microsoft, men hvis du vil have lidt mere kontrol, skal du vælge 'Brugerdefinerede indstillinger' .
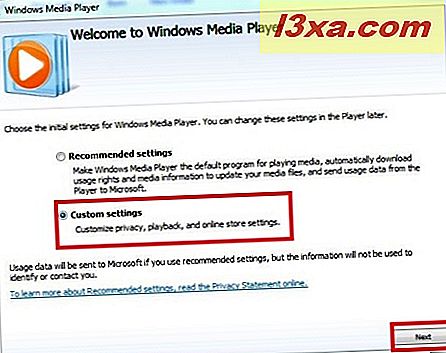
Når du vælger 'Brugerdefinerede indstillinger', bliver du bragt til fanen 'Beskyttelse af personlige oplysninger' . Optionerne 'Enhanced Playback Experience' er nyttige til at hente albumværker og andre kunstneroplysninger, og hvis du har købt musik, kan du vælge at downloade brugsrettighederne automatisk, når du afspiller filen.
Du kan også redigere Cookies-indstillingerne (vil bringe dig til Internet Explorer-præferencerne) og vælge ikke at sende brugsdata til Microsoft. Hvis du planlægger at se skamfulde eller øverste hemmelige medier (Det er okay, at have en stor samling af visninger, der ikke gør dig mindre af en mand). Du kan vælge ikke at gemme din historie til Musik, Billeder, Video eller Afspilningslister. Før du klikker på næste, skal du klikke på fanen 'Fortrolighedserklæring', hvis du er interesseret i en smule læsning.
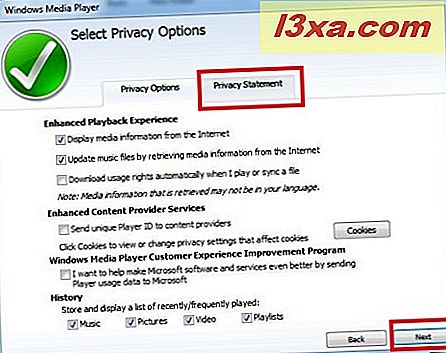
Endelig bliver du bedt om at vælge filtyper til Windows Media Player 12. Vi anbefaler stærkt at vælge filtyperne manuelt, medmindre du planlægger at bruge Windows Media Player 12 til hver film-, lyd-, video- og billedfil (som ikke er umuligt).
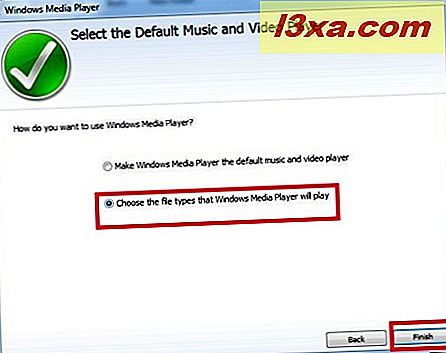
Men som du vil se fra listen, er der nogle filer, som du hellere vil have et mere kvalificeret programhåndtag, især da der nogle gange er problemer med codecs. Vælg de udvidelser, du vil åbne med Windows Media Player 12, og klik på Gem .
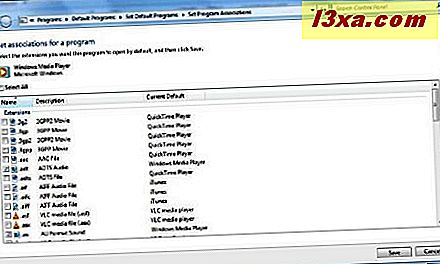
Tilføjelse af filer til dit Windows Media Player-bibliotek
Når du er færdig med opsætningen, bliver du automatisk bragt til bibliotekets visning. Dette er dit vigtigste kommandocentrum, og for nu vil kun de melodier, der kommer til standard med din Windows 7-installation.
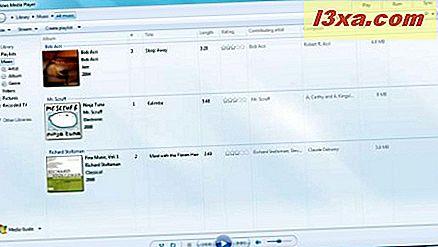
For at få dit musikbibliotek involveret, klik på Organiser, 'Administrer biblioteker' og vælg Musik (eller Videoer, Billeder, Optaget tv ).

Det næste vindue viser dig dine placeringer på biblioteket. For Windows Media Player 12 at finde din musik, skal du blot tilføje de mapper, hvor din musik er placeret. Klik på 'Tilføj ...' og bliv til mappen. Tilføj så mange som du vil, og klik derefter på OK .
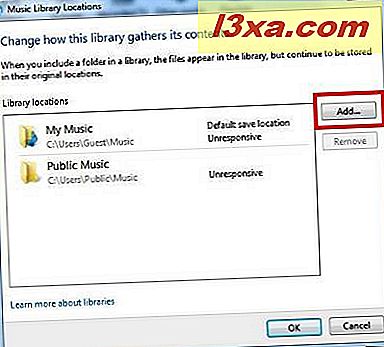
Klik derefter på Organiser igen, og klik på 'Anvend medieoplysninger ændringer' .
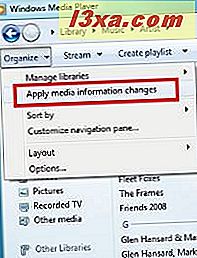
På dette tidspunkt vil du måske gerne tage en sandwich, afhængigt af hvor omfattende din musiksamling er. Når du kommer tilbage, kan du se dit bibliotek, fyldt med alle dine melodier.
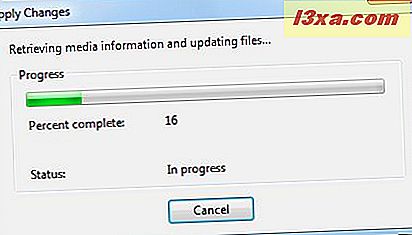
Visninger, browsing og søgning gennem dit bibliotek
Du kan gennemse dit musikbibliotek efter kunstner, album eller genre og bruge en af tre visninger: ikon, tegl og detaljer. Detaljer er særligt nyttige til sigtning gennem store biblioteker eller ved hjælp af Search-funktionen, men ikon- og flisevisningene giver noget øjenhag, især hvis du har alle dine albumoverskrifter downloadet.
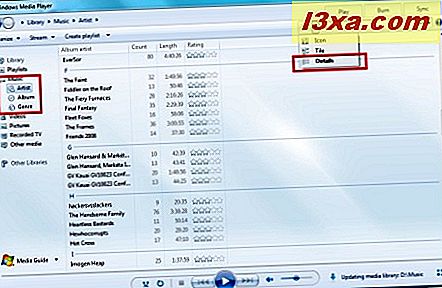
Du kan cykle gennem de forskellige visninger ved blot at klikke på knappen 'Vis indstillinger' eller du kan vælge en fra rullemenuen.

Hvis du hurtigt vil gennemse hele dit bibliotek, skal du klikke på Musik på venstre side og derefter indtaste et udtryk i søgefeltet. Hvis du kun vil søge efter Artist, Album eller Genre, skal du vælge den relevante visning.
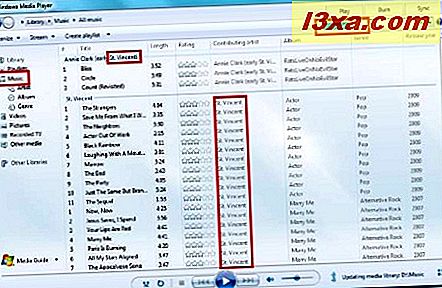
Udover musik og video kan du organisere billeder og optagede tv-shows ved at tilføje dem til de respektive biblioteker.
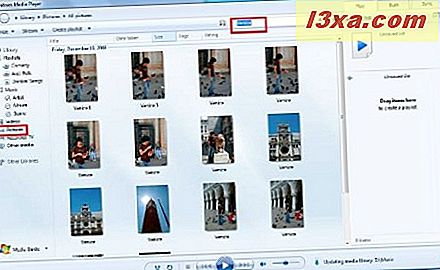
Oprettelse af afspilningslister, brænding og synkronisering
Du kan oprette afspilningsliste ved at klikke på knappen 'Opret afspilningsliste' øverst eller ved at trække et album, en kunstner eller en genre på ikonet Playlists til venstre.
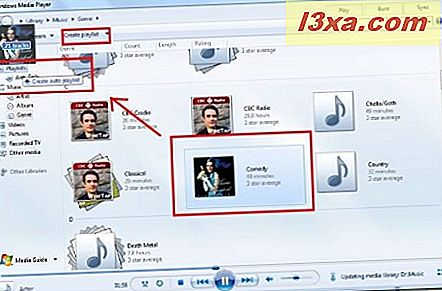
Du kan også oprette en automatisk afspilningsliste fra menuen "Opret afspilningsliste" . Dette opbygger automatisk en afspilningsliste baseret på bestemte kriterier, f.eks. Antal spil, genre og rating.
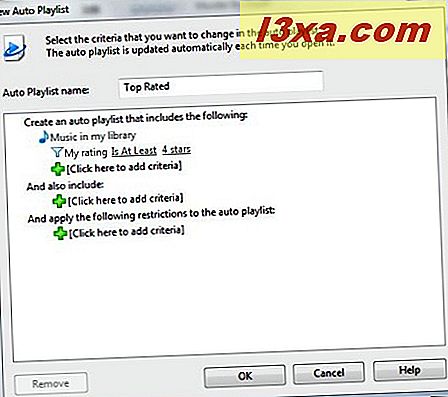
Til brænding og synkronisering kan du bruge listebjælken til højre. Du skal blot klikke på en af fanerne øverst til højre for at trække den op, og derefter trække filer i sidebjælken for at tilføje dem til din afspilningsliste, brændeliste eller bærbar enhed.
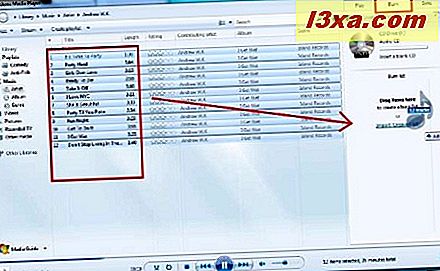
Giv det et navn ved at klikke på 'Burn liste' og indtaste en ny titel. Indsæt derefter en tom cd og klik på 'Start burn' .

Den nu afspilningsvisning
En ny funktion i Windows Media Player 12 er den nye 'Now Playing'- visning, der bruges til videoer (men kan også bruges til musik). Du kan også skifte til 'Now Playing' ved at klikke på knappen nederst i højre hjørne. Skift tilbage ved at klikke på den samme knap øverst til højre i vinduet "Nu spiller" .

Denne visning kommer automatisk op, når du afspiller en video. Klik på knappen nederst til højre for at gå til fuldskærm. Afspilningskontrollerne forsvinder, når musen stadig er holdt i et par sekunder.

Uanset om du er i 'Nu spiller' -visningen eller i bibliotekets visning, kan du styre afspilningen ved blot at holde musen over Windows Media Player 12 i proceslinjen. Dette åbner både kontrollerne og et eksempel på skærmen.
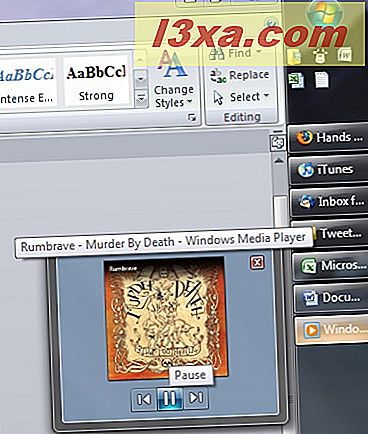
Konklusion
Det drejer sig om den grundlæggende funktionalitet i Windows Media Player 12. Som du kan se, er det utrolig hurtigt og intuitivt at bruge. Med dens søgefunktion og bibliotekslayout er det en værdig konkurrent til iTunes. Der er endda en Microsoft Media Guide, som lader dig gennemse populære kunstnere og lytte til sangforhåndsvisninger, ligesom du kan i iTunes Store.

Udover sin grundlæggende funktionalitet har Windows Media Player 12 et stort potentiale til at styre hele dit hjemmedie ved at organisere dine optagede tv-shows og få adgang til netværksbiblioteker. Hold øje med mere dybtgående vejledninger om disse emner.
Opdaget en cool funktion i Windows Media Player 12? Gå glip af noget fra Windows Media Player 11? Fortæl os om det i kommentarerne.