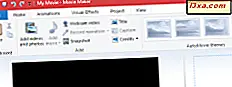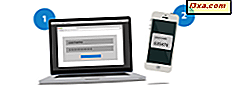
Hvis du vil aktivere totrinsbekræftelse for din Microsoft-konto, skubber Microsoft dig til at installere og bruge deres egen Microsoft Authenticator- app. Den er tilgængelig til Android, iOS og Windows 10 Mobile. Hvis du har en smartphone med denne app installeret og konfigureret, får du fordelene ved at logge ind hurtigere uden at skulle skrive den sikkerhedskode, der kræves til to-trinsbekræftelse. Du får en meddelelse på din smartphone med to muligheder: Godkend eller Afvis . Tryk på en af dem, og du er færdig. Sådan konfigurerer du Microsoft Authenticator- appen på din Android-smartphone, så du hurtigt kan godkende eller nægte tilmeldingsanmodninger til din Microsoft-konto:
Trin 1: Hent og installer Microsoft Authenticator fra Play Butik
Det første skridt er at hente og installere Microsoft Authenticator- appen fra Play Butik . Du kan finde den her.
Trin 2: Start Microsoft Authenticator-appen på din Android-smartphone
Gå til listen Apps og start programmet Microsoft Authenticator . Hvis du er ligesom os, har du også andre Authenticator apps. Sørg derfor for, at du trykker på genvejen, der ligner den der fremhæves nedenfor.

Når en gang er startet, beder Microsoft Authenticator dig om at tilføje konti og ligner skærmbilledet nedenfor.

Trin 3: Tilføj din Microsoft-konto til Microsoft Authenticator-appen
Tryk på "Tilføj konto" og vælg den type konto, du tilføjer. Hvis du vil tilføje en personlig Microsoft-konto, skal du trykke på "Personlig konto".

Hvis du har Microsoft-konti, der allerede er registreret på din Android-smartphone eller -tablet, viser appen dem til dig.
Tryk på den konto, som du vil aktivere to-trinsbekræftelse ved hjælp af Microsoft Authenticator- appen. Hvis den konto, du vil tilføje, ikke vises, skal du trykke på " Tilføj en konto".

Skriv e-mailen til din Microsoft-konto, og tryk på Næste .

Indtast adgangskoden til din Microsoft-konto, og tryk på Log ind .

På dette trin, hvis du har oprettet en form for totrinsbekræftelse tidligere, via e-mail eller SMS, bliver du bedt om at indtaste din sikkerhedskode. Når du har indtastet det, vises du "Velkommen til telefonindlogning!" skærm. Du er informeret om, at næste gang du eller en anden logger ind på din Microsoft-konto, får du en anmeldelse på denne app for at godkende eller afvise.

Tryk på "Fik det", og du er færdig. Appen viser nu den Microsoft-konto, som du har tilføjet den midlertidige to-trins verifikationskode til.

Sådan godkendes eller nægtes login, ved hjælp af Microsoft Authenticator
Næste gang du eller en anden logger ind på din Microsoft-konto, fra en anden browser, computer eller enhed, viser appen Microsoft Authenticator en meddelelse på din Android-smartphone, som den nedenfor.

I denne meddelelse kan du se sikkerhedskoden med to trin og to knapper for at nægte eller godkende anmodningen. Hvis appen er åben, mens du logger ind, vises meddelelsen som skærmbilledet nedenfor.

Hvis du trykker på Godkendelse, kan du logge ind. Hvis du trykker på Afvis, afvises login, og du eller den person, der forsøger at få adgang til din Microsoft-konto, nægtes adgang. Hvis du møder påloggingsforespørgsler fra andre end dig selv, skal du omgående ændre din Microsoft-adgangskode. Læs denne vejledning for at lære, hvordan det er gjort: Sådan ændres adgangskoden til din Microsoft-konto (Xbox, Skype, Outlook, OneDrive). Hvis du vil vide, hvem der forsøgte at hackere din Microsoft-konto og få uautoriseret adgang til det, skal du læse denne vejledning: Hvem har forsøgt at hakke din Microsoft-konto? Hvornår, hvor og lykkedes de?
Hvordan kan du lide Microsoft Authenticator-appen til Android?
Nu hvor du har installeret og konfigureret appen Microsoft Authenticator til Android, skal du oplyse, om du nyder at bruge den. Gør det hurtigere til dine tilmeldinger? Del dit syn i kommentarerne nedenfor.