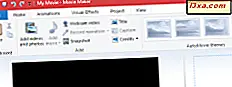
Et billede er tusind ord værd - men i nogle tilfælde kan din hjemmevideo eller billedfremvisning nyde godt af lidt mere. Det er her titler, billedtekster og kreditter kommer ind. Windows Movie Maker giver dig mulighed for at tilføje disse tekstelementer i et øjeblik. Du kan endda give dem et professionelt udseende ved at tilpasse skrifttyper og stil og ved at tilføje filmiske effekter. I denne vejledning lærer vi dig forskellene mellem titler, billedtekster og kreditter, og hvornår skal du bruge hver af disse.
Hvad er titler, kreditter og billedtekster?
Her er definitionerne for hver i en nøddeskal:
- Titler er selvstændige klip beregnet til at gå forud for en film;
- Credits er selvstændige klip beregnet til at følge din film;
- Undertekster er tekst, der er overlejret på øverste klip eller billeder.
Windows Movie Maker leverer knapper til hver af disse, men i praksis opfører titler og kreditklip nøjagtigt det samme, når du flytter dem rundt på tidslinjen. Du kan se, hvad vi mener når vi dykker ind i detaljerne.
Sådan tilføjes titler-klip i Windows Movie Maker
Alle tekstklippeknapperne er gemt væk i fanen Startside på båndet. Den første er knappen Tilføj titel, der findes i afsnittet Tilføj . Klik eller tryk på det, og Windows Movie Maker vil indsætte et nyt titelklip i starten af din film.
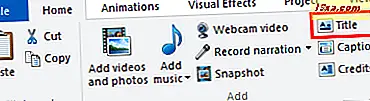
Så snart du tilføjer et titelklip, bliver du taget til fanen Format på båndet.

Det første du vil gøre her er at ændre standardteksten fra til noget mere meningsfuldt for dig. Hvis teksten ikke allerede er valgt, skal du klikke på den i vinduet Preview .
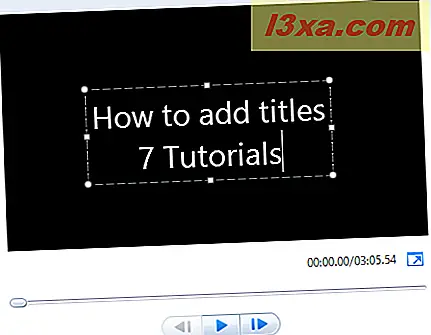
På fanen Format kan du formatere teksten, som du finder passende. Hvis du nogensinde har brugt Microsoft Word, bør dette være kendt for dig. Du kan se dine ændringer i eksempelvinduet nedenfor.
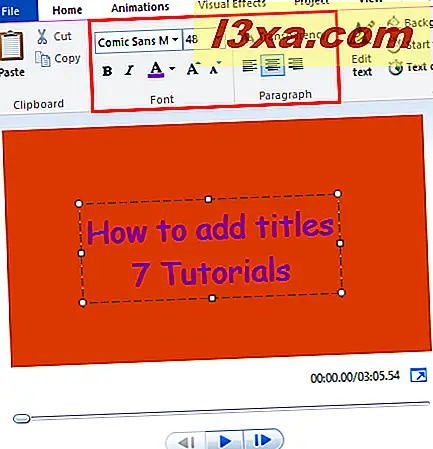
Som du vil se fra skærmbilledet, har jeg også ændret baggrundsfarven. For at gøre dette skal du trykke på baggrundsfarven og vælge en farve. Dette kan kun ske med titler og kreditklip.
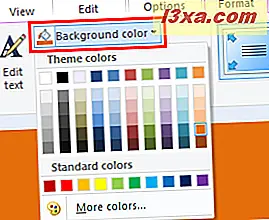
Du kan også ændre gennemsigtigheden ved at flytte skyderen. Dette vil være mere nyttigt til billedtekster, som vi vil snakke om næste.
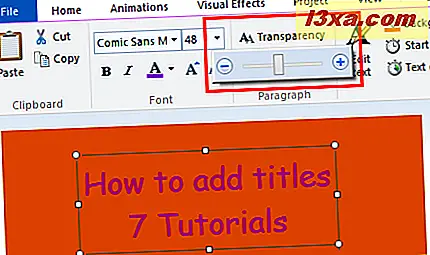
Men inden vi går videre, lad os tage et kig på at ændre varigheden af titelklipet. Dette kan være lidt forvirrende, fordi der er to varigheder at håndtere: videoens varighed og tekstvarigheden .
Videovarigheden refererer til den tid, hvor hele klippet vises. Hvis du vil ændre dette, skal du først klikke på fanen Rediger under Videoværktøjer . Her kan du angive, hvor længe hele titelklipet vil være.
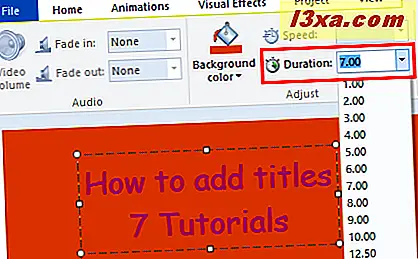
Tekstvarigheden og starttidspunktet ændrer, hvor længe teksten vises på titelklipet. Normalt er tekstvarigheden lig med eller mindre end titel / videoklip. Hvis varigheden er kortere end videoens varighed, vil teksten falme væk, inden titelklip forsvinder og overgår til det næste klip i din tidslinje.
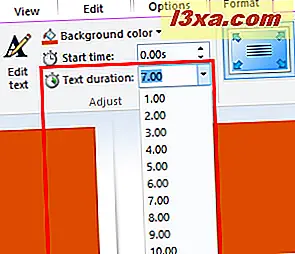
Du kan også slå starttidspunktet fremad, så teksten vises kort efter, at titelklipet vises.
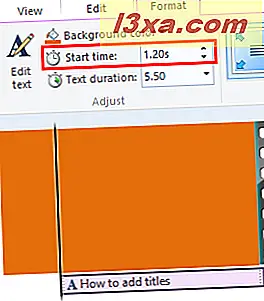
En nemmere måde at ændre starttiden på er at blot trække og slippe tekstelementet på tidslinjen.
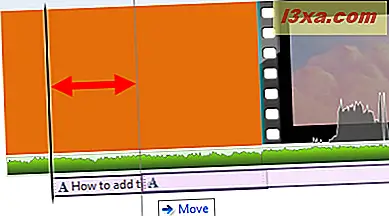
Bemærk, at tekstelementet er uafhængigt af titelklipet - du kan flytte det til et andet klip, eller overlappe det og springe det over til et andet klip.
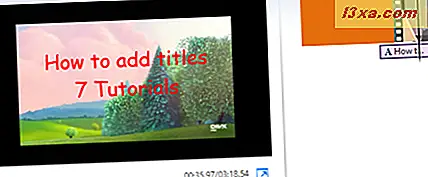
Sådan tilføjes tekster i Windows Movie Maker
Undertekster er tekstelementer uden et dedikeret klip eller farvet baggrund. I stedet anvendes de på eksisterende fotos eller videoklip. Knappen Tilføj tiltekst er på fanen Startside på båndet, lige under Titel- knappen i afsnittet Tilføj .
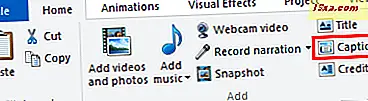
Når du trykker på knappen Caption, indsætter Movie Maker et tekstelement, hvor afspilningshovedet er.

Du kan redigere, formatere og placere din billedtekst ligesom du gjorde med tekstelementet, der var knyttet til titelklipet.
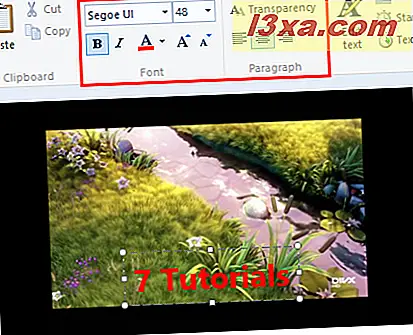
Du kan dog ikke indstille en baggrundsfarve til undertekster . Det er fordi baggrunden for billedteksten altid vil være billedet eller videoklipet under det.
Sådan tilføjer du Credits I Windows Movie Maker
Den sidste knap i vores sæt er knappen Tilføj kreditter .
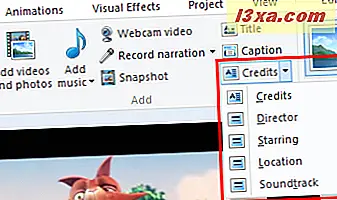
Når dit Credits- klip er på tidslinjen, fungerer det nøjagtigt det samme som et titelklip. Knappen Credits adskiller sig dog fra titelklipknappen, fordi den tilføjer Credits- klippet i slutningen af din film og tilføjer automatisk den foregående tekst til "Credits", "Director", "Starring" eller "Location", baseret på hvilken valgmulighed, du vælger, når du klikker på pilen ved siden af knappen.
Når du f.eks. Vælger Credits, opretter det et tekstelement med ordet "CREDITS" og et mellemrum for dig at indtaste navne.
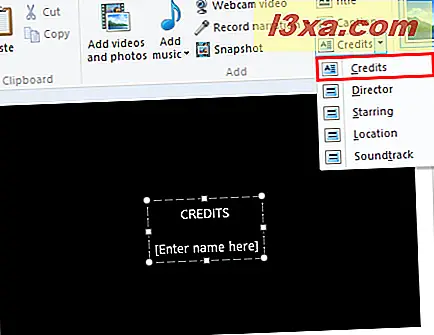
Hvis du vælger Director, indsætter den "DIRECTED BY" og efterlader et område for dig at indtaste dit eget navn.
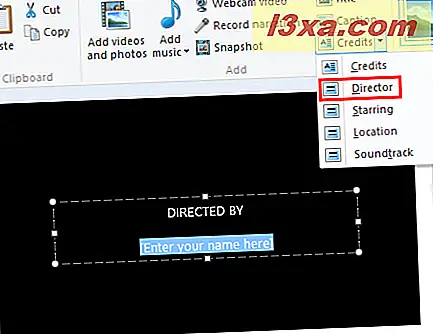
Denne tekst opfører sig ikke anderledes end det ville, hvis du blot ville have skrevet det selv.
Sådan arbejder du med teksteffekter
Teksteffekterne kan anvendes til titler, tekster og kreditter . Hvis du vil tilføje en sådan effekt, skal du blot vælge tekstelementet på din tidslinje og vælge en effekt fra galleriet i højre side af fanen Format under Tekstværktøjer.
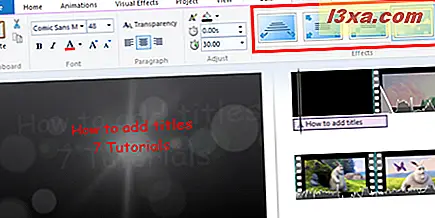
Der er 24 forskellige teksteffekter, fra den klassiske vægt eller Scroll til den mere udsmykkede film eller moderne stil.
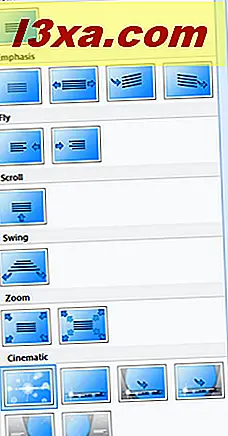
Bemærk, at hvis du vælger en teksteffekt, hvor teksten falder ind, flyver ind eller ellers ikke er synlig i starten af animationen, kan du ikke se det, når dit afspilningshoved er lige ved begyndelsen af tekstelementet . Dette er ikke en fejl - du skal blot flytte dit afspilningshoved for at se teksten, ligesom det vises på det tidspunkt i din film.
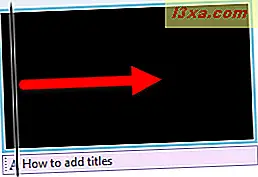
Du kan alligevel redigere teksten til enhver tid på tidslinjen, og ændringerne gælder for hele tekstelementet.
Tips og begrænsninger
Mens du tilføjer tilskrifter, er Credits og Titler i Movie Maker utrolig nemt, er funktionen noget begrænset. For en kan du ikke have mere end et tekstelement på et givet tidspunkt i tidslinjen. Dette betyder, at du ikke kan have to eller flere forskellige tekstformater i et klip. For eksempel, hvis du ønskede at ordet "Credits" skal vises med fed skrift, men resten af teksten skal være kursiv eller normal skriftvægt, er det simpelthen ikke muligt. Hvis du også vil have en billedtekst oven på en kredit- eller titelskærm, er det heller ikke muligt.
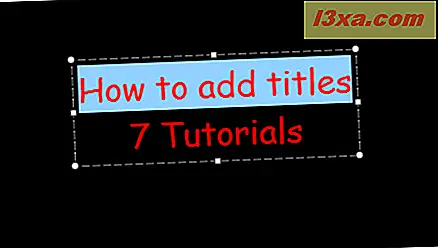
På den anden side kan du tilføje så mange titler eller kreditkort som du vil. Du kan også flytte dem rundt til hvor som helst du vil have på tidslinjen, herunder midt i din film. På den måde kan du bruge dem til at opdele sektioner i din film.
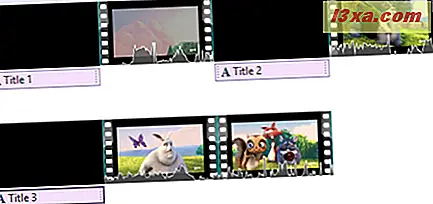
Bemærk også, at du kan tilføje overgange fra fanen Animationer til titelklip, ligesom du ville med normale videoklip.
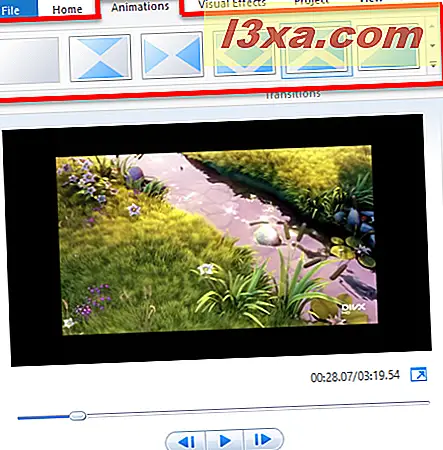
Konklusion
Som du kan se, er det utrolig nemt at tilføje en smule forklarende tekst til et hvilket som helst punkt i din film med Windows Movie Maker. Mens du ikke vil kunne oprette avancerede udkald - som f.eks. Talebobler, tegninger eller tekstbokse - og du kan heller ikke inkludere flere tekstelementer på det samme klip, kan du tilføje teksteffekter og overgange til dem for at give dem en mere professionelt udseende. For mere information om Windows Movie Maker, tjek nogle af vores relaterede artikler, og hvis du har spørgsmål eller problemer med dette værktøj, tøv ikke med at bruge nedenstående kommentarformular.



