
Da jeg blev bedt om at opdatere vores 2010 artikel om at forbinde eksternt til en pc fra en Mac, troede jeg det ville være en ret simpel opgave. Men siden artiklen er skrevet, har Microsoft tabt support til deres software til fjernbordsforbindelse til Mac. Selvom der er anekdotiske rapporter om, at den fungerer på OS X Lion, vil det helt sikkert ikke fungere på OS X Mountain Lion, den nyeste version af OS X. Så jeg gik på jagt efter nye, gratis muligheder, og det viste sig også ikke at være en simpel opgave. Her er de bedste gratis værktøjer til at forbinde eksternt fra din Mac til en Windows 7 eller Windows 8 computer eller enhed.
Software, software, hvem har softwaren?
Wikipedia gav dette nyttige diagram over de forskellige muligheder, og jeg troede det ville være nemt at bare vælge flere at undersøge: Sammenligning af fjernbordssoftware. Men da jeg kom ind i det, fandt jeg ud af, at mulighederne ikke var så mange og varierede som det ser ud ved første øjekast. Ikke alt fungerer på en Mac, og langt de fleste programmer nævnt i diagrammet, uanset platform, er ikke gratis. Og nogle af de gratis muligheder er bestemt ikke til den daglige bruger, som vi vil se i denne artikel. Det begyndte at se ud som om jeg ikke havde mange valgmuligheder, men der var nogle få, så jeg begyndte på dem - og fik nogle overraskelser undervejs.
BEMÆRK: Disse tjenester fungerede identisk i både Windows 7 og Windows 8 med kun mindre detaljer om, hvordan de forskellige Windows kiggede. Jeg bruger min Windows 7 desktop computer til at levere de fleste af billederne til denne artikel, fordi de var større og mere synlige.
LogMeIn - Det fungerer godt, men de er vildledende brugere
Jeg startede ved at undersøge LogMeIn, som har en gratis version og en betalt Pro- version. For hver computer, du vil have adgang til, skal du downloade en lille operativsystemspecifik app og køre den. Tilmelding til den gratis version var enkel og ligetil. Jeg gav en e-mail-adresse og et kodeord, og det var det. Jeg troede.
 LogMeIn sendte mig en dejlig indbydende email med et link til klik - og det var der ting, der blev lidt klækkere end jeg indså. Jeg har gengivet hele indholdet af e-mailen nedenfor, og tilføjet en pil for at angive noget, der ikke fanger min opmærksomhed og burde have.
LogMeIn sendte mig en dejlig indbydende email med et link til klik - og det var der ting, der blev lidt klækkere end jeg indså. Jeg har gengivet hele indholdet af e-mailen nedenfor, og tilføjet en pil for at angive noget, der ikke fanger min opmærksomhed og burde have.
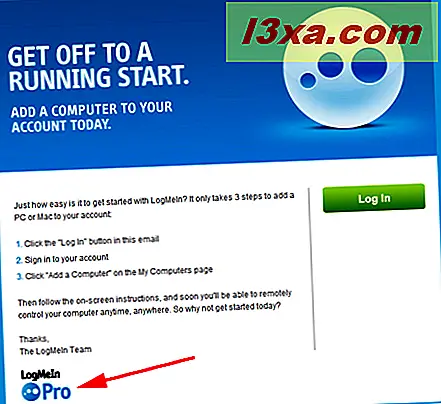
Jep. Ved at klikke på knappen "Log på" tog jeg mig direkte til en gratis prøveversion af LogMeIn Pro, ikke den gratis LogMeIn-tjeneste, som jeg troede jeg skulle se. Jeg kontrollerede med LogMeIn support, og ja, det er sådan, det skal fungere. Luskede. Tilladt, du kan ikke blive opkrævet for Pro- versionen, medmindre du giver dem betalingsoplysninger og tilladelse, men jeg var ikke glad for at blive dumpet til en gratis prøveperiode end den frie gratis tjeneste, som hjemmesiden fik mig til at tro, var tilgængelig.
Bortset fra det, fungerer LogMeIn ganske godt. Du skal tilføje hver computer, du vil styre eksternt, ved at logge på LogMeIn- appen med hver enkelt og klikke på "Tilføj en computer". Her arbejder jeg fra min Mac Mini. Da jeg kørte softwaren for første gang, blev jeg bedt om at opdatere den, så gjorde jeg det, og blev derefter bedt om at genstarte browseren.
Og da jeg logget ind igen ... hvem, uendelig regression! I fiddling rundt med det, havde kørt LogMeIn fra Windows-computeren først og de fodrede tilbage til hinanden.
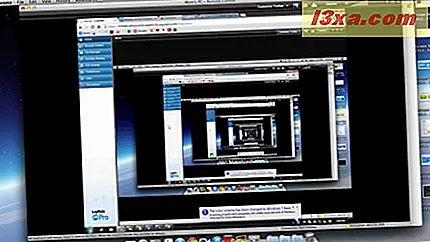
Jeg skiftede hurtigt til et andet websted, og alt var godt.

Selv om det var noget langsomt og ikke helt glat, fungerede LogMeIn godt, og jeg kunne kontrollere Windows-computeren direkte fra Mac'en, uden problemer overhovedet.
TeamViewer - gratis, hurtig og fantastisk
TeamViewer, der primært er designet til erhvervsbrugere (og prissat i overensstemmelse hermed), siger, at det er gratis til privat brug. Installationen svarer meget til LogMeIn : du downloader softwaren til hver computer, du vil styre, og kører den. Du bliver spurgt, hvordan du planlægger at bruge softwaren. Ved at vælge personlig / ikke-kommerciel brug kan du køre TeamViewer gratis, som hjemmesiden lover.

Du skal oprette en TeamViewer- konto ved hjælp af din email-adresse og et kodeord. Du bliver bedt om at bekræfte din e-mail, og så er du klar til at gå.
Der er nogle gode sikkerhedsforanstaltninger indbygget i TeamViewer, selvom jeg ville ønske, at deres forklaring var lidt mere klar. Her ser skærmbilledet ud.

Ønsker du at få adgang til din computer senere? Selvfølgelig gør du. Hvad skærmen virkelig betyder, og hvorfor "Nej" er standard, er "Vil du lade denne computer forbinde til TeamViewer hele tiden?" Hvis du svarer på Nej, vil TeamViewer tildele et id til din computer, og hver gang du vil have fjernadgang, giver TeamViewer dig en tilfældig adgangskode, som den computer, der ønsker adgang, skal indtaste på loginskærmen. Dette er en god sikkerhedsmåling, der skal forhindre uønsket adgang.
Der er nogle andre TeamViewer- komponenter, du kan vælge at tilføje, som du måske finder nyttige. Jeg testede ikke disse.
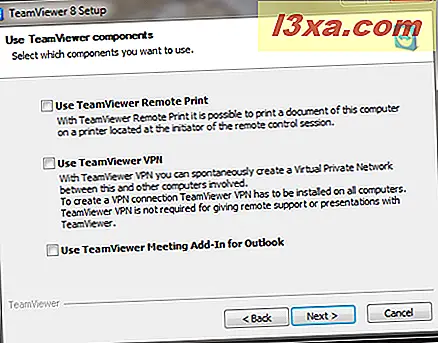
Når du har fået appen installeret på alle de computere, du vil have fjernadgang til, er du klar til at starte. Log ind på din konto, og du vil se det kontonummer og password, som TeamViewer genererer for dig. Du skal bruge dette, når du opretter forbindelse til en anden computer.

Forbindelsen blev etableret med det samme. Det var meget hurtigere og glattere end det jeg havde set med LogMeIn . TeamViewer lægger et lille informationsvindue i nederste højre hjørne af skærmen for at fortælle hvad der foregår med din forbindelse, men du kan nemt kollapse det, så det ikke skjule skærmen.
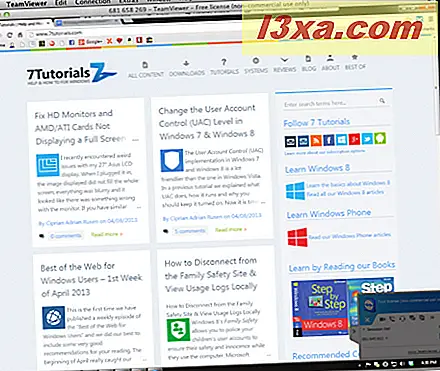
Jeg kunne kontrollere den anden computer perfekt, og jeg satte pris på hastigheden og let at rulle og flytte rundt på skærmen. Jeg tror, at TeamViewer er virkelig designet til erhvervsmæssig brug, var den afgørende faktor i dens design, og grunden til, at det fungerede bedre end LogMeIn .
Google Chrome - Eksterne desktopforbindelser fra browseren
Der er også et Google Chrome-tillæg, der giver adgang til fjernadgang, og vores venner på How-To Geek skrev for nylig en stor artikel om den. Jeg prøvede det, og det fungerede hver eneste smule, som de sagde det ville. Det er nemt at installere fra Chrome Webshop og dets brug er meget ligetil og glat. Hvis du er en Google Chrome- bruger, kan det meget godt være alt hvad du behøver for fjernadgang. Sådan ser det ud på min skærm:
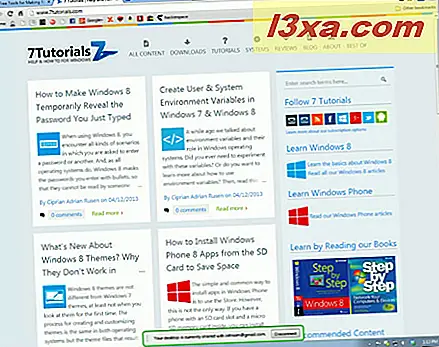
Du kan se, hvordan How-To Geek skulle sige om Chrome- pluginet her: Sådan bruger du Google Chrome til fjernadgang til computeren.
CrossLoop - fungerer godt, men det er kun gratis, når du forbinder kun to computere
CrossLoop er gratis, hvis du kun vil oprette forbindelse til kun en anden computer. For yderligere forbindelser skal du betale for en licens. Da jeg skulle vælge kun en, valgte jeg at oprette forbindelse fra min Mac til den Windows 8 netbook jeg ejer. Vælg Fjernadgang på hovedskærmen.
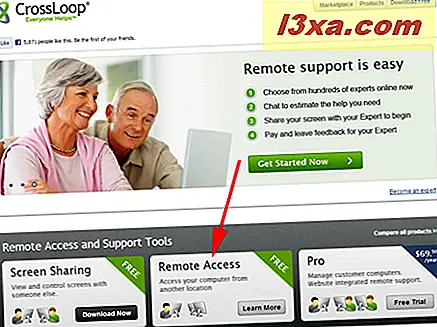
Dette fører dig til en skærm, der beder dig oprette en konto, og lister priserne for de andre versioner af softwaren. Herfra fortsætter den ligesom de andre tjenester. Jeg bemærker, at downloadet faktisk hedder "CrossLoop Setup Premium."
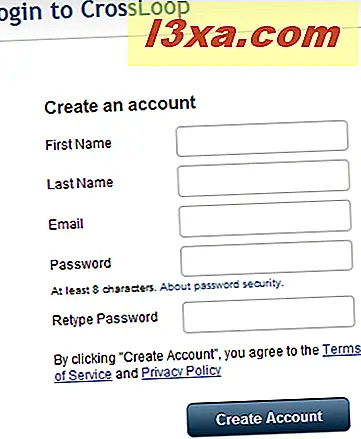
Når du har oprettet din konto, installerer du programmet.
Når CrossLoop er kørende på begge computere, er alt du skal gøre, klik på Connect på begge computere (dette er vigtigt - hvis du ikke klikker på begge, starter din forbindelse ikke) og giver oplysninger om computeren du ønsker at oprette forbindelse til.
Forbindelsen fungerede godt. Her er netbookets skærm:
 CrossLoop har også en nyttig funktion, der gør det muligt at skifte kontrol fra den ene computer til den anden. Du klikker på de to pile, og du bliver spurgt, om du vil overføre kontrol. Dette fungerede også ret jævnt.
CrossLoop har også en nyttig funktion, der gør det muligt at skifte kontrol fra den ene computer til den anden. Du klikker på de to pile, og du bliver spurgt, om du vil overføre kontrol. Dette fungerede også ret jævnt.
 CrossLoop ville være et glimrende valg, hvis du kun vil oprette forbindelse til en anden computer. Jeg ledte efter mere alsidige gratis apps til denne artikel, hvilket er den eneste grund til, at jeg ikke valgte CrossLoop som hovedvalg.
CrossLoop ville være et glimrende valg, hvis du kun vil oprette forbindelse til en anden computer. Jeg ledte efter mere alsidige gratis apps til denne artikel, hvilket er den eneste grund til, at jeg ikke valgte CrossLoop som hovedvalg.
Tjekke ud andre tjenester ... um, måske ikke.
Jeg undersøgte nogle andre muligheder for denne artikel, som jeg ikke lykkedes at prøve på grund af den ekspertise, der kræves ved installation og / eller brug af dem. Disse produkter er ikke rettet mod de gennemsnitlige brugere. Anyway, jeg vil gerne nævne dem, for de brugere, der er villige til at give dem en prøve.
CoRD virkede som om det krævede nogle højere niveauer af geek færdigheder end den gennemsnitlige bruger sandsynligvis vil have, selvom det har den fordel at være både open source og gratis.

Og jeg talte om højere niveauer af geek færdigheder, da jeg gik for at tjekke FreeRDP ... Nå så den første skærm OK.

Men klik på downloadlinket, og du er ude i Big Bang Theory- området. Jeg kørte faktisk dette forbi en CalTech-programmør, og min mistanke om vigtig geekery på højt niveau blev straks bekræftet. :)

Det var overflødigt at sige, at jeg ikke udforskede noget længere end dette. At kompilere dette program på egen hånd for at få det til at fungere er ikke noget, jeg gerne vil prøve når som helst snart.
konklusioner
Jeg tror generelt, at de fleste mennesker vil være tilfredse med enten TeamViewer eller LogMeIn . De arbejder på samme måder, og de kræver ikke tekniske tekniske færdigheder på højt niveau. Jeg holder fast med TeamViewer fordi det er hurtigere og glattere, og fordi jeg var irriteret med LogMeIn for sin tilgang til en "fri" version, men det er ikke nødvendigvis en faktor for alle. Disse to apps kræver ikke, at en bestemt browser skal arbejde, og de installeres og kører på hver platform, jeg prøvede.
Tilføjelsen til Chrome Eksternt skrivebord vil også være et glimrende valg, hvis du er en Google Chrome- bruger. Det er gratis, nemt at installere, fungeret perfekt og har masser af muligheder. CrossLoop ville også være et godt valg, hvis du ved, at du kun vil have adgang til en anden computer.
Har du haft gode eller dårlige erfaringer med fjernbetjeningssoftware, enten dem jeg diskuterede eller en anden, som jeg ikke prøvede? Jeg vil gerne høre fra dig om det i kommentarerne.



