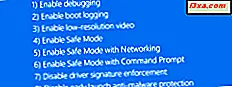Ikke mange mennesker kender Windows Remote Assistance og hvordan man bruger den til at yde ekstern teknisk support til andre Windows-brugere. Derfor vil vi i denne vejledning dække dette værktøj i detaljer og vise dig, hvordan det virker. Som du vil se, fungerer det problemfrit, og du behøver virkelig ikke installere tredjeparts software til en hurtig support session. Windows Remote Assistance gør jobbet helt fint.
BEMÆRK: Windows Remote Assistance ser ud og fungerer på samme måde både i Windows 7 og Windows 8.1. For enkelheds skyld er alle de skærmbilleder, vi vil bruge i denne vejledning, taget i Windows 8.1.
Forudsætninger for at bruge Windows Remote Assistance
Først og fremmest kræver Windows Remote Assistance to parter: en til at anmode om hjælp via dette værktøj og en anden, der accepterer invitationen til at levere den. For at det skal fungere, skal den part, der modtager assistance, have Windows Remote Assistance aktiveret i System Properties . Vi har allerede talt om, hvordan du aktiverer det, her: Sådan aktiveres eksterne desktopforbindelser i Windows 7 og Windows 8.
Partiet, der har brug for hjælp, skal anmode om det via Windows Remote Assistance .

For at anmode om hjælp kan man enten sende en invitationsfil (ved hjælp af en af de to første indstillinger: "Gem denne invitation som en fil" eller "Brug e-mail til at sende en invitation" ) eller brug Easy Connect .

Hvis en af de to involverede parter bruger en langsom eller ustabil internetforbindelse, er det bedst at bruge en af de to første muligheder. Hvis begge parter har en god internetforbindelse, er Easy Connect et godt valg. Denne forbindelsesfunktion bruger Microsofts Peer Name Resolution Protocol (PNRP).
Selvom du tidligere har forbindelse til det, kan du ikke oprette forbindelse til en anden computer via Windows Remote Assistance, hvis den ikke har anmodet om hjælp og venter på en indgående forbindelse.
Sådan søger du hjælp via Windows Remote Assistance
For det første skal du starte Windows Remote Assistance . I Windows 7 er den hurtigste måde at gøre det på at skrive ordet "remote" i menuen Start-menuen . Klik derefter på genvejstasten til Windows Fjernhjælp.

Hvis du bruger Windows 8.1, skift til startskærmen og begynd at skrive ordet "invitation" . Tryk derefter på eller klik på "Inviter nogen til at oprette forbindelse til din pc og hjælpe dig eller tilbyde ..." .

En anden måde at lancere Windows Remote Assistance på, både i Windows 7 og 8.1, er at køre filen msra.exe, der findes i mappen "C: \ Windows \ System32" .
Når du har åbnet Windows Remote Assistance, skal du klikke eller trykke på "Inviter nogen til at hjælpe dig" .
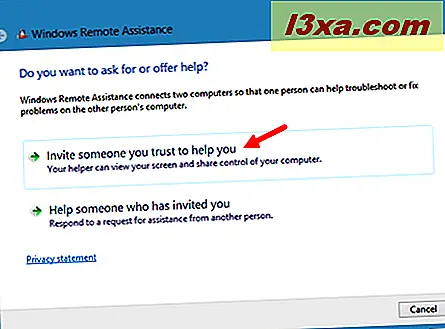
Vælg den måde, du vil oprette forbindelse til den person, der vil hjælpe.

Hvis du sender en invitation, skal du sørge for at personen i den anden ende modtager den og også ved det. Invitationen gemmes som en fil med udvidelsen ".msrcIncident", som kun åbnes af Windows Remote Assistance .
Hvis du bruger Easy Connect, vil du først se en liste med personer, der har hjulpet dig tidligere (kun hvis du har modtaget hjælp).

Uanset hvordan du sender anmodningen om hjælp, når den er sendt, viser Windows Remote Assistance en lang adgangskode og begynder at vente på den indgående forbindelse. Sørg for, at den person, der er ved at oprette forbindelse til din computer kender adgangskoden, ellers fungerer forbindelsen ikke.

Sådan giver du hjælp via Windows Remote Assistance
Start Windows Remote Assistance ved hjælp af en af de metoder, vi viste i det foregående afsnit. Vælg derefter "Hjælp en person, der har inviteret dig" .

Nu skal du vælge forbindelsesmetoden. Hvis du har modtaget en invitation, skal du downloade den til din computer, klikke eller trykke på "Brug en invitationsfil" og vælg den fil.
Hvis du vil "Brug Easy Connect", begynder Windows Remote Assistance at søge efter den anden part. Denne proces kan tage et stykke tid, især hvis du ikke er med i det samme netværk, eller en af de to forbindelser er langsom (eller ikke meget stabil).

Når den anden computer er fundet, og forbindelsen er ved at blive etableret, bliver du bedt om forbindelsesadgangskoden.
Få forbindelsesadgangskoden fra den anden part, skriv den og tryk på OK .
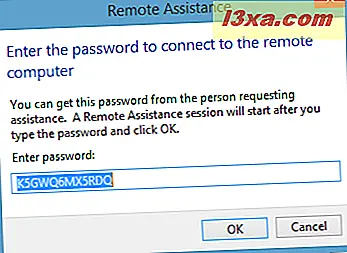
Fjernpartiet bliver bedt om at godkende forbindelsen. Din computer vil vente, indtil du accepterer den indgående forbindelse.

Du er nu forbundet til den anden computer via Windows Remote Assistance, og du kan se skrivebordet.

For at kunne styre og bruge musen og tastaturet på den eksterne computer, skal du først trykke på Request-kontrolknappen og vente på den anden parts godkendelse.

En god anbefaling er, at fjernparten skal afkrydsningsfeltet, der siger "Tillad ... at reagere på brugerkontokontrolprompter", især hvis du skal installere programmer eller konfigurere vigtige aspekter af operativsystemet.

Tilgængelige konfigurationsindstillinger
Øverst i vinduet Windows Remote Assistance findes der en værktøjslinje med flere knapper. Deres antal varierer afhængigt af den involverede part. For eksempel er anmodningskontrol og Faktisk størrelse / Tilpas til skærm kun tilgængelig for computeren, der yder hjælp.

Begge parter kan få adgang til Chat- funktionen og bruge den til at kommunikere.

På computeren, der modtager assistance, kan du bruge indstillingerne til at konfigurere den måde, båndbredden bruges på. Hvis forbindelsen fungerer dårligt, skal du ikke tøve med at flytte båndbreddebrugeren til Lav .

Desværre kan den computer, der yder assistance, ikke konfigurere dette. Den har kun to muligheder: "Gem en log af denne session" og "Udveksle kontaktoplysninger, når du bruger nem forbindelse" .

Hjælp- knappen er selvforklarende: den indeholder hjælpsoplysninger om Windows Remote Assistance .
Hvis forbindelsen ikke kan etableres, kan den part, der modtager hjælp, Fejlfinding af problemet. Ved at trykke på knappen Fejlfinding lanceres en guide, der kan hjælpe med at identificere problemet og også rette det.
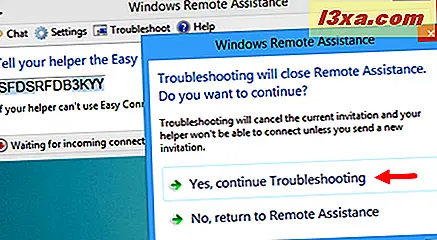
Konklusion
Vi har brugt Windows Remote Assistance på et par forskellige computere og internetforbindelser, og det har altid fungeret godt. Hvis du støder på problemer med det, tøv ikke med at læse Windows Remote Assistance: ofte stillede spørgsmål.
Windows Remote Assistance er efter vores opfattelse et anstændigt alternativ til nogle kendte fjernunderstøttede supportløsninger som TeamViewer eller UltraVNC. Den eneste ulempe er, at den kun fungerer for Windows-operativsystemer.