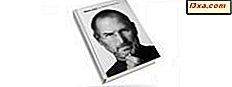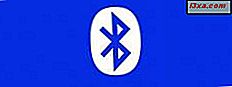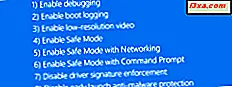
Hvis du vil starte i Safe Mode, betyder det, at der sandsynligvis er noget galt med din computer. Sikker tilstand kan hjælpe dig med at diagnosticere og undertiden endda reparere problemer i Windows. Før du gør det, skal du først vide, hvordan du starter din computer i sikker tilstand . I denne artikel vil vi tale om opstart i Safe Mode på computere med Windows 7. Vi diskuterer, hvad Safe Mode er, og hvordan det virker, og vi går igennem metoderne til at komme ind og ud af det:
1. Brug systemkonfigurationsværktøjet (msconfig.exe)
Den første mulighed er at bruge systemkonfigurationsværktøjet. Den hurtigste måde at gøre det på er at skrive kommandoen msconfig i søgefeltet fra startmenuen og derefter klikke på msconfig- resultatet.
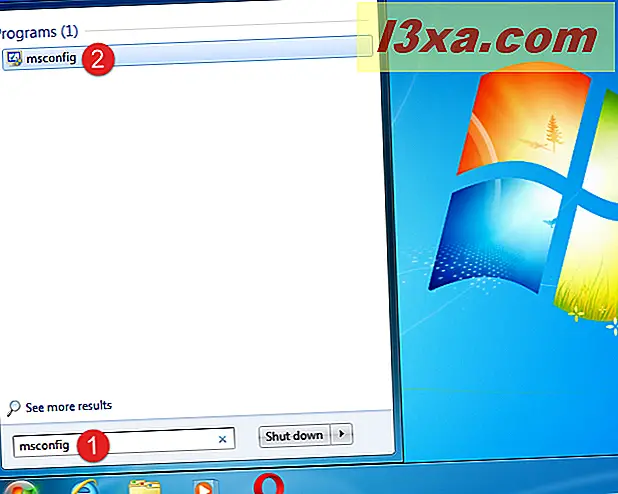
Når systemkonfiguration er åbnet, skal du gå til fanen Start . Der finder du en indstillinger sektion kaldet Boot muligheder og en mulighed kaldet "Safe boot" . Aktivér det.
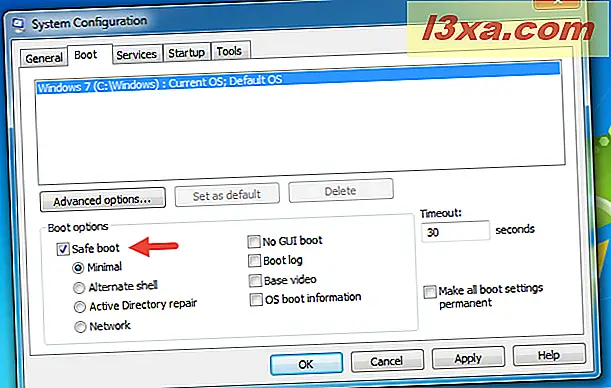
Når du har tjekket "Safe boot" -posten, skal du klikke på OK og bekræfte, om du vil genstarte nu eller senere. Næste gang du starter Windows 7, bruger den Safe Mode .

Bemærk at dette er noget permanent, indtil du ændrer det tilbage. Du skal vende tilbage til Systemkonfigurationsværktøjet, fjerne markeringen fra "Safe boot", trykke OK og genstarte din Windows 7-pc igen for at komme ud af Safe Mode .
2. Hold tasten F8 nede under opstart
En alternativ metode til indtastning af Safe Mode, når du ikke kan starte Windows 7 normalt, er at holde F8-tasten nede på tastaturet, mens din pc starter, umiddelbart efter at den er tændt. Nogle ældre systemer kan stoppe opstart af operativsystemet helt og vise en fejlmeddelelse om en fast nøgle til at gøre dette. I disse tilfælde skal du trykke hurtigt på F8-tasten i stedet for at holde den nede. Dette åbner vinduet Advanced Boot Options, hvor du kan vælge at starte i Safe Mode, Safe Mode med Networking og Safe Mode med Command Prompt, blandt flere andre muligheder. Brug piletasterne til at vælge den sikre tilstand, du foretrækker, og tryk derefter på Enter- tasten.

Bemærk, at hvis du ikke kan starte din computer normalt efter installation af ny software eller ændre indstillinger, kan du måske gå ned og prøve "Senest kendt god konfiguration", før du trykker på Safe Mode . Ideelt genstarter dette Windows 7 som det var før problemprogrammet eller indstillingen blev sat på plads.
3. Brug et Windows 7 installationsdrev og kommandoprompt
Brug en Windows 7 installations dvd til at starte din computer fra. Når du først ser den første skærm i installationsguiden (den som vises på skærmbilledet nedenfor), tryk samtidigt på Shift + F10- tasterne fra tastaturet. Dette udløser lanceringen af et kommandoprompt vindue.
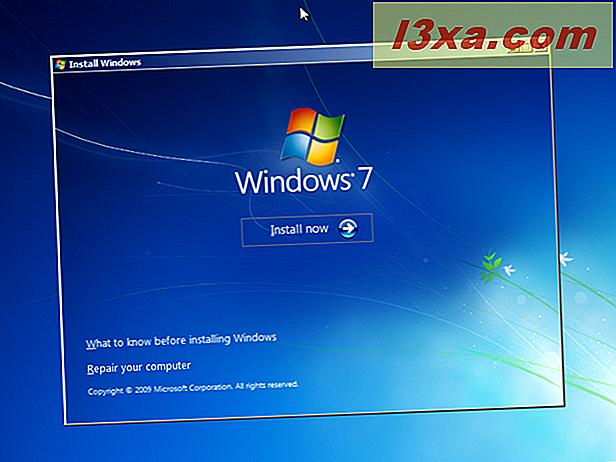
Kør kommandoen i kommandopromptvinduet: bcdedit / set {default} safeboot minimal . Tryk derefter på Enter på dit tastatur.

Efter et sekund eller to skal du få en besked, der siger, at "Operationen [blev] afsluttet med succes" .

Luk nu Kommandoprompt, og luk også installationsguiden til Windows 7. Guiden spørger, om du er sikker på at annullere installationen. Sig ja, og vent på, at computeren genstarter.

Når din computer genstarter, skal den automatisk starte i fejlsikret tilstand .
Sikker tilstand i Windows 7
Når du bliver bedt om at indtaste fejlsikret tilstand, indlæser Windows kun de vigtigste nødvendige elementer til at fungere (et minimalt sæt af drivere og tjenester). Du har ikke adgang til andet end de centrale programmer og funktioner i Windows, som ikke indeholder driverne til dine netværksenheder - hvilket betyder at du normalt ikke kan få adgang til internettet i standardstandarden. Mens du er i fejlsikret tilstand, kan du føle, at din skærm ser wonky og anderledes ud end den normalt gør. Dette skyldes, at det er indstillet til at køre med de lavest mulige grafiske indstillinger og den minimale opløsning, der understøttes af Windows. I tilfælde af Windows 7 er det 800 x 600 pixels.
Du kan også bemærke, at alle fire hjørner af skrivebordet har "Safe Mode" skrevet i tekst. Når du starter i fejlsikret tilstand i Windows 7, bliver du altid mødt af hjælpeprogrammet Windows, og du kan forklare, hvad Safe Mode er, og hvordan du bruger den.

Husk endnu en gang, at Safe Mode ikke læser nogen tredjeparts tjenester eller programmer, der skulle køre ved opstart. Det laster kun de grundlæggende tjenester og funktioner, der kræves af Windows 7 til at køre.
Hvad gør de forskellige slags Safe Mode?
Du har måske bemærket, at du har et par muligheder ud over den almindelige gamle sikre tilstand .

Hvis du har brug for internettet til at opdatere drivere eller andre programmer, skal du sørge for at vælge "Safe Mode with Networking", når du starter Safe Mode . Dette indlæser de drivere, der er nødvendige for at bruge dit netværkskort eller modem, så du kan få adgang til internettet eller andre netværkscomputere, mens du er i fejlsikret tilstand .
Alternativt, hvis du foretrækker at bruge kommandoprompt, vil du muligvis bruge "Sikker tilstand med kommandoprompt", så den indlæser de nødvendige værktøjer til at gøre dette. De avancerede brugere, der bruger kommandoprompt, har sikkert allerede ved, hvorfor dette er nyttigt. Men selv begyndere kan drage fordel af at bruge kommandoprompt i sikker tilstand . Med blot nogle få enkle kommandoer kan de navigere hurtigere på computeren.
Konklusion
Tillykke! Nu ved du, hvordan du starter en Windows 7-computer i sikker tilstand . Det kan være en livredder for alle mulige pinlige situationer, og vi vil gerne høre eventuelle historier, du har om at bruge Safe Mode til fejlfinding.