
Windows 8.1 giver et mere komplekst pc-indstillingspanel, der for nogle opgaver og indstillinger er bedre og mere komplet end det traditionelle kontrolpanel . En af de overraskende ting du kan gøre med det er, at du kan oprette VPN-forbindelser, konfigurere dem i detaljer og fjerne dem, når du ikke længere skal bruge dem. Sådan fungerer det hele:
Sådan starter du guiden Tilføj VPN-forbindelse
Først og fremmest, få adgang til pc-indstillinger . Hvis du ikke ved hvordan, læs denne vejledning: Seks måder at få adgang til pc-indstillinger. Der skal du gå til netværk og derefter til forbindelser .

Du finder flere indstillinger, herunder en navngivet VPN . Klik eller tryk på Tilføj en VPN-forbindelse . Guiden Tilføj en VPN-forbindelse starter. Hvis du sammenligner denne guiden med desktopversionen, vil du se, at denne giver flere tilpasningsmuligheder.

Jeg fandt det meget overraskende.
Sådan tilføjes en VPN-forbindelse i Windows 8.1
Nu hvor guiden er startet, lad os udfylde de nødvendige konfigurationsindstillinger. Vælg først den VPN-udbyder, der bruges af den tjeneste, du opretter forbindelse til. Windows 8.1 understøtter den mest populære service af denne type.

Indtast derefter forbindelsesnavnet efterfulgt af IP-adressen eller domænenavnet til VPN-serveren, i servernavnet eller adressefeltet .

BEMÆRK: Afhængigt af VPN-udbyderen, du bruger, bliver du muligvis ikke bedt om at indtaste nogen loginoplysninger. Hvis det er tilfældet, vil du kun udfylde de felter, der er redigerbare og ikke gråtonede. Derefter kan du vælge den login-information, der skal bruges til at oprette forbindelse til VPN-tjenesten. Afhængigt af, hvordan VPN-tjenesten er oprettet, skal du have et brugernavn og adgangskode, et smartkort med en chip på det eller en engangsadgangskode.

Afhængigt af tilmeldingsoplysningerne, du har valgt, skal du muligvis også angive et brugernavn og en adgangskode. Men de er valgfrie på dette trin.

Af sikkerhedsmæssige årsager er det dog bedst at fjerne afkrydsningsfeltet, der siger "Husk min login-info" for at gøre det svært for andre at bruge din VPN-forbindelse. Klik eller tryk på Gem for at oprette VPN-forbindelsen, og forbindelsen er nu angivet i PC-indstillinger under Netværk -> Forbindelser -> VPN .
Sådan opretter du forbindelse til VPN i Windows 8.1
Opsæt netværkspanelet . Klik på eller tryk på VPN-forbindelsen i afsnittet Forbindelser, og klik derefter på eller tryk på Connect.

Du bliver bedt om at indtaste dine brugerkontooplysninger. Indtast brugernavn og adgangskode til din VPN-forbindelse, og klik eller tryk på OK .

Sådan redigerer du egenskaber for en VPN-forbindelse i Windows 8.1
Hvis du vil ændre noget om en VPN-forbindelse, du har tilføjet, kan du gøre det fra pc-indstillinger .
Gå til netværk og derefter til forbindelser . I VPN- forbindelserne skal du vælge den forbindelse, du vil konfigurere, og trykke på Rediger .

Dette åbner en lang liste over forbindelsesegenskaber og konfigurationsafbrydere og indstillinger. Først ser du afsnittet Forbindelsesegenskaber .

Et tryk på Redigering åbner de indledende indstillinger, du gav, da du oprettede VPN-forbindelsen. Lav dine ændringer, og tryk på Gem .

Hvis du ruller ned, har du VPN proxy indstillinger . For det første kan du tænde den automatiske konfiguration og give en adresse til konfigurationsskriptet.

Hvis du rulle yderligere, kan du tænde den manuelle konfiguration og give de nødvendige detaljer for at bruge en proxyserver.
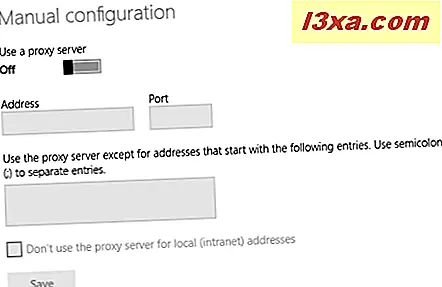
Efter at have foretaget de ændringer, du ønsker, skal du ikke glemme at trykke på Gem, så de bliver anvendt.
Sådan fjerner du en VPN-forbindelse i Windows 8.1
Hvis du vil fjerne en VPN-forbindelse, du oprettede, skal du gå til PC-indstillinger -> Netværk -> Forbindelser . Vælg den VPN-forbindelse, du vil fjerne, og tryk derefter på Fjern og bekræft dit valg.

Forbindelsen er nu fjernet fra Windows 8.1.
Konklusion
Som du kan se fra denne vejledning, er det nemt at tilføje og konfigurere VPN-forbindelser fra pc-indstillinger . Du får også adgang til en overraskende mængde af indstillinger, der kan ændres i detaljer. Hvis du leder efter andre nyttige netværkstips til Windows 8.1, tøv ikke med at læse de artikler, der anbefales nedenfor.



