
Microsoft har forbedret opstartstiden meget i Windows 10 og Windows 8.1. Mens du helt sikkert vil se den snedkede oprydningstid i starten, vil du stadig opdage, at over tid vil ydeevnen nedbrydes. Hovedårsagen til, at en Windows-enhed går langsommere ved opstart, er en forlængelse af listen over opstartsprogrammer og -tjenester. Når du installerer flere og flere stationære apps, sniger de sig selv eller deres agenter på startlisten. Windows er tvunget til at indlæse flere og flere, før det kan tage input fra dig. For at hjælpe dig med at holde tingene håndterbare har Microsoft tilføjet en ny fane til Task Manager. Det giver dig mulighed for at overvåge startup apps, deres indvirkning på den tid det tager at indlæse alt og holde dem under kontrol. Sådan fungerer det, og hvordan du kan bruge det til at forbedre opstartstid for dine Windows-computere og enheder:
BEMÆRK: Denne vejledning gælder både Windows 10 og Windows 8.1. For enkelhed blev alle vores skærmbilleder lavet i Windows 10.
Sådan får du vist listen over startup-apps og -programmer ved hjælp af Task Manager
Start først Task Manager . Få et kig på denne artikel for at få flere oplysninger om, hvordan du gør det: 10 måder at starte task manager i Windows 10 og Windows 8.1.
Hvis Task Manager åbnes i det kompakte billede, skal du udvide det ved at klikke på eller trykke på "Flere detaljer" . Gå derefter til fanen Startup .

Når du får vist fanen Startup, kan du se listen over programmer, der planlægges at starte hver gang din Windows-computer eller enhed starter. Nogle programmer har pilene til venstre og tal i parentes til deres højre side. Disse repræsenterer applikationer, der har flere processer, der kører ved opstart.
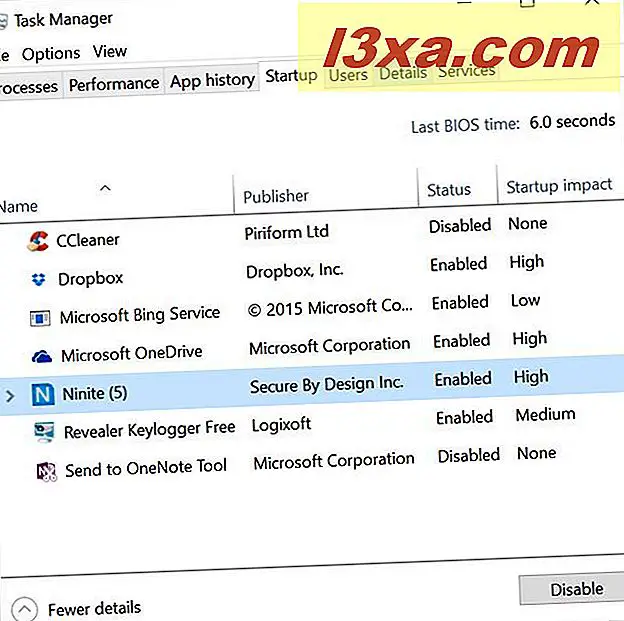
For at se alle processerne under disse indlejrede processer skal du klikke på pilen til venstre. Disse delprocesser vil blive deaktiveret eller aktiveret baseret på status for den overordnede proces.
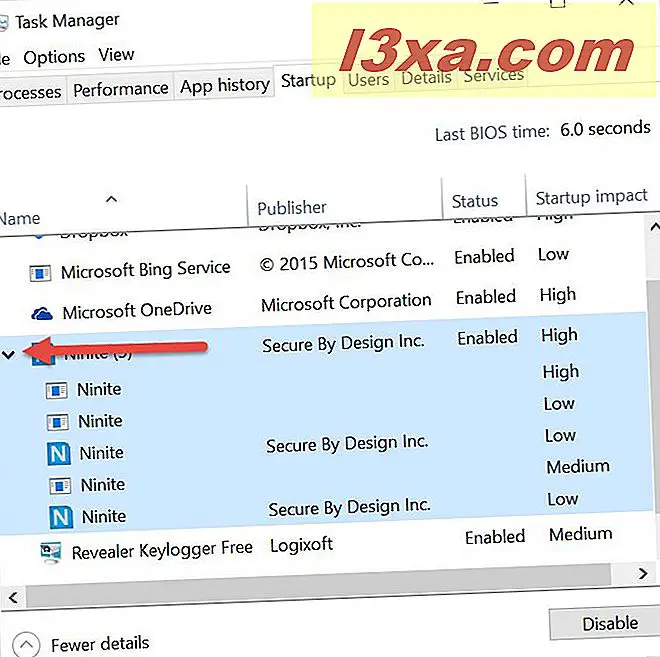
En anden mulighed for at udvide de indlejrede delprocesser er at højreklikke eller trykke langvarigt på overordnet proces, og klik eller tryk på Udvid .

For at spare tid og udvide alle indlejrede processer på én gang, skal du klikke på eller trykke på Vis og derefter "Udvid alle" for alle apps i opstartslisten .

Opstart fanen viser nu alle indlejrede processer i en lang, udvidet liste.
Sådan lærer du mere om opstartsprogrammer i Windows
Som standard er hver startup-applikation angivet med dens udgiver, status og opstartseffekt. Denne grundlæggende information er nok til, at du kan danne en generel opfattelse af, hvor meget hver stationær app påvirker opstartstidspunktet:
- Udgiver - Denne kolonne viser navnet på det firma, der offentliggjorde softwaren. Dette hjælper med at identificere hvert program.
- Status - Denne kolonne viser om hvert program er aktiveret eller deaktiveret under opstartsproceduren. Deaktiverede programmer er blokeret fra start, når Windows starter.
- Opstartseffekt - Denne kolonne giver dig en generel ide om, hvor stor effekt hvert program har: stor indvirkning (sådanne apps bruger mere end et sekund CPU-tid eller mere end 3 MB diskindgang / -udgang), medium effekt (sådanne apps bruger 300 ms til 1 sekund af CPU-tid eller 300 KB til 3 MB diskindgang / -udgang) eller lav effekt (sådanne apps bruger mindre end 300 ms CPU-tid og mindre end 300 KB diskindgang / -udgang).

Mens de grundlæggende oplysninger, der er anført, giver dig en grov ide om, hvordan disse programmer påvirker opstartsproceduren, er task manager i stand til at levere langt mere information.
Hvis du vil have flere detaljer, skal du højreklikke eller trykke langsomt på en kolonneoverskrift for at udvide en liste over valgfrie kolonner. Klik derefter på eller tryk på de felter med oplysninger, du vil aktivere.

Her er de ekstra kolonner, som du kan føje til fanen Opstart i task manager :
- Opstartstype - Dette giver oplysninger om, hvordan hver applikation skal starte, om det bruger Windows-registreringsdatabasen eller Windows-startmappen.
- Disk I / O ved opstart - Denne kolonne viser mængden af input og output, der kræves fra harddisken under opstart af hvert program.
- CPU ved opstart - Denne kolonne viser den mængde CPU-tid, der kræves af opstartsprogrammet.
- Kører nu - Denne kolonne viser, om det viste program aktuelt kører eller ej.
- Deaktiveret tid - Denne kolonne viser dato og klokkeslæt, du deaktiverede programmet fra startlisten.
- Kommandolinje - Denne kolonne viser de kommandoer, der bruges til at starte programmet.
I skærmbilledet nedenfor kan du se alle de aktiverede kolonner. Som du kan se, bliver fanen Startup helt læst med information.

På nogle Windows-enheder vil du også se et felt med navnet "Seneste BIOS-tid:", som er placeret øverst til højre på fanen Startup . Formålet med dette felt er at fortælle, hvor lang tid det tog at indlæse BIOS'en, eller mere præcist hvor lang tid det er mellem at trykke på tænd / sluk- knappen på enheden og se skærmen, der angiver, at Windows indlæses.

Sådan deaktiveres startprogrammer fra Windows
Hvis du bestemmer, at der er en applikation, der er planlagt til at køre ved opstart, som du ikke vil have, eller hvis du ikke føler, er værd at mængden af ressourcer, der kræves, kan du deaktivere den for at blokere den fra at køre ved Windows-opstarten. For at gøre dette skal du højreklikke eller trykke langvarigt på det viste program og klikke eller trykke på Deaktiver .

Alternativt kan du også vælge appen og derefter klikke eller trykke på knappen Deaktiver i nederste højre hjørne af task manager .
Konklusion
Med indføjelsen af fanen Opstart i Task Manager har Microsoft gjort det nemmere end nogensinde før at styre, hvilke applikationer der skal køre, når computeren starter. Check tilbage på denne fane igen og igen for at fjerne eventuelle unødvendige apps, der gør deres vej til det, og du vil nyde hurtigere opstart og en mere effektiv brug af dit systems ressourcer. For mere information om den nye Task Manager 's fantastiske funktioner, se på de anbefalede artikler nedenfor.



