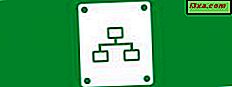Første gang du åbner Task Manager i Windows 10 og Windows 8.1, er du måske overrasket, fordi der ikke er meget at se i vinduet. Undgå panik, dette er den kompakte visning af Task Manager, ikke hele værktøjet. Selvom der ikke sker meget i denne opfattelse, er det stadig meget nyttigt at skifte mellem åbne apps og stationære applikationer eller til at dræbe programmer uden at skulle skifte til dem. Dette fungerer specielt godt på Windows-computere og enheder med berøring. Læs videre, og vi vil vise de mange ting, du kan gøre fra denne simple brugergrænseflade:
BEMÆRK: Task Manager fungerer ens i Windows 8.1 og Windows 10. De skærmbilleder, der bruges i denne vejledning, blev taget i Windows 10.
1. Sådan åbnes den kompakte visning af Task Manager
Åbn task manager ved hjælp af en af de tilgængelige muligheder. Selv om der ikke er nogen mangel på måder at komme til task manager, er vi delvist i tastaturgenvejen "Ctrl + Shift + Esc." Hvis dette er første gang du åbner værktøjet, kan du se den kompakte visning, vi leder efter. Denne visning viser en liste over alle applikationer, både desktop og moderne stil apps, der kører på din Windows-enhed.
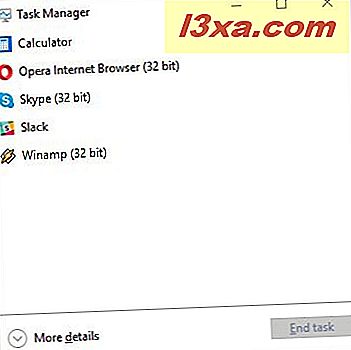
Hvis du har brugt Task Manager før og skiftet til mere detaljeret visning, skal du klikke eller trykke på "Færre detaljer", som vist nedenfor.
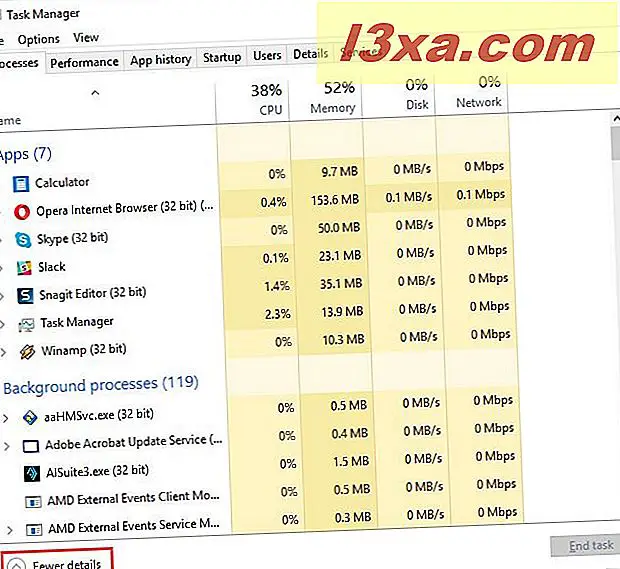
Dette får dig tilbage til den kompakte visning af Task Manager.
2. Skift mellem åbne apps i den kompakte visning
Den kompakte visning af Task Manager viser ikke kun, hvad du kører på et givet tidspunkt, det giver også en meget hurtig måde at skifte mellem applikationer. Hvis du vil skifte til et af dine åbne desktopprogrammer eller moderne apps, skal du dobbeltklikke / trykke på navnet på den kompakte visning af task manager. Du kan også højreklikke eller trykke langvarigt på programmets navn og trykke på "Skift til".
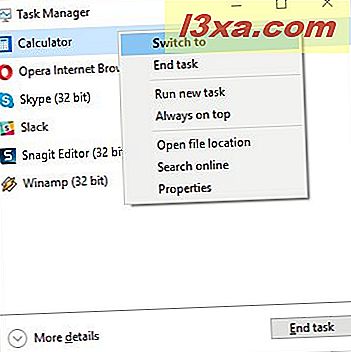
3. Luk apps og desktop-programmer fra den kompakte visning
Hvis du er færdig med en applikation eller en anden, giver denne enkle opgavehåndtering-visning dig en hurtig måde at lukke den på, uden at du først skal skifte til den. Vælg en app fra listen og højreklik eller tryk langsomt på den for at åbne en kontekstmenu. Tryk derefter på "Afslut opgave". Alternativt kan du blot vælge programmet og klikke eller trykke på knappen "Afslut opgave" i nederste højre hjørne af kompaktvisningen.
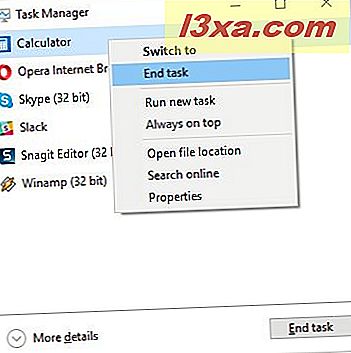
4. Start en ny app fra den kompakte visning
Ikke kun kan du lukke applikationer fra denne Opgavehåndtering visning, du kan også nemt åbne dem. Højreklik eller lang tryk på et angivet program, og klik derefter på eller tryk på "Kør ny opgave".
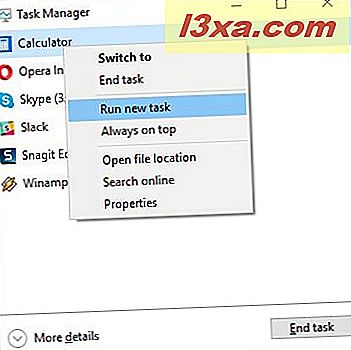
Vinduet "Opret nyt opgave" åbnes, også kendt som Kør vinduet. Du kan indtaste navnet på det program, du vil køre. Du kan også klikke eller trykke på Gennemse og vælge den eksekverbare fil for det program, du vil køre, fra File Explorer.
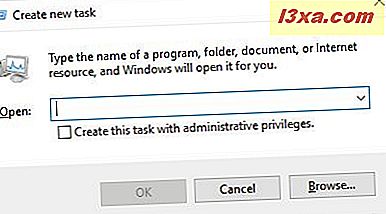
Vælg derefter feltet for at køre processen med administrative rettigheder, hvis det er nødvendigt, og tryk derefter på Enter eller klik / tryk på OK for at starte programmet.
5. Hold Opgavehåndteringen væk fra at blive skjult bag andre vinduer
Hvis du planlægger at gøre en masse arbejde med Task Manager, kan du blive irriteret, at hver gang du vælger et nyt vindue, bliver det gemt i baggrunden. Hvis du vil rette op på dette problem, og holde Opgavehåndteringen øverst til enhver tid, højreklik eller langsomt tryk på en liste, og klik eller tryk på "Altid øverst".
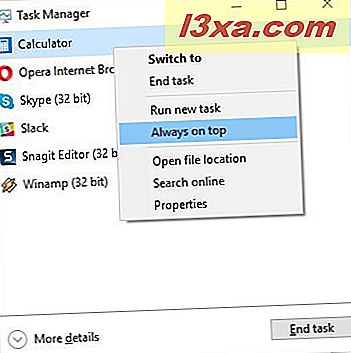
Gentag denne proces, hvis du vil fjerne markeringen af indstillingen.
6. Find placeringen af en kørende app
Nogle gange skal du vide, hvor en applikations eksekverbarhed er gemt på din harddisk. Måske skal du oprette en genvej til det, eller måske vil du manuelt slette den. Uanset din motivation kan Task Manager hjælpe dig. Højreklik eller tryk langvarigt på programmets navn i Task Manager. I den kontekstmenu, der åbnes, skal du klikke eller trykke på "Åbn filplacering".
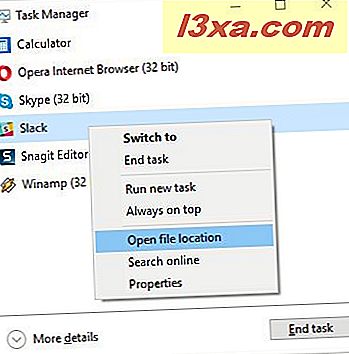
Filutforskeren starter, og åbner den mappe, hvor din valgte applikations eksekverbare fil er gemt.
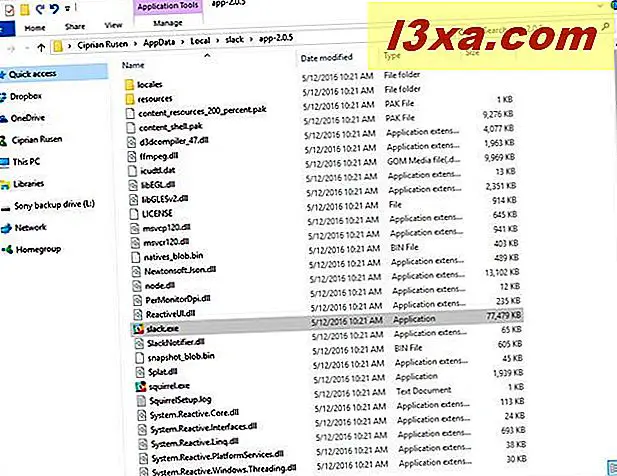
7. Forskning en ukendt ansøgning
Den kompakte visning af Task Manager viser kun desktop applikationer og moderne apps, der er åbne. Uklare baggrundsprocesser er skjult i det mere detaljerede billede af Task Manager. Det betyder, at de elementer, du ser opført i denne visning, skal være indlysende og genkendelige. Hvis du ser noget kører, som du ikke genkender, vil du gerne finde ud af, hvad det er at sikre, at det ikke er ondsindet. For at undersøge en ukendt app skal du højreklikke eller trykke langvarigt på den og derefter klikke eller trykke på "Søg online".
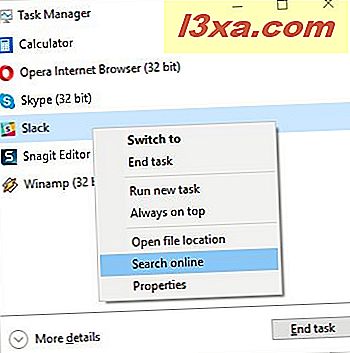
Din standardwebbrowser vil starte og køre en websøgning på din standard søgemaskine, af procesens navn for at give dig flere oplysninger om det.
8. Se egenskaberne for en applikation
Ved at se på en applikations egenskaber kan du se meget information om den eksekverbare, der kører programmet. Du kan se filens størrelse, placering, adgangsdata, sikkerhedsindstillinger, og du kan fejlfinding af kompatibilitetsproblemer. Typisk skal du finde den eksekverbare i Filoversigten, højreklikke på den og derefter klikke eller trykke på Egenskaber for at få disse oplysninger. Hvis programmet kører, kan du dog højreklikke eller trykke langsomt på det i den kompakte visning af task manager og klikke eller trykke på Egenskaber.
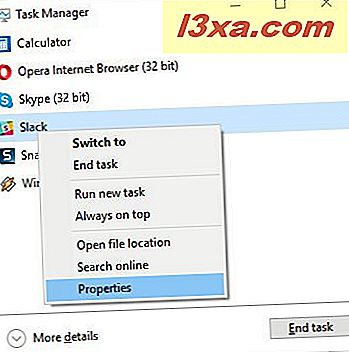
Den samme egenskabsdialogdialog du får fra den ovennævnte længere metode åbner op for at give dig adgang til alle de oplysninger, du har brug for.
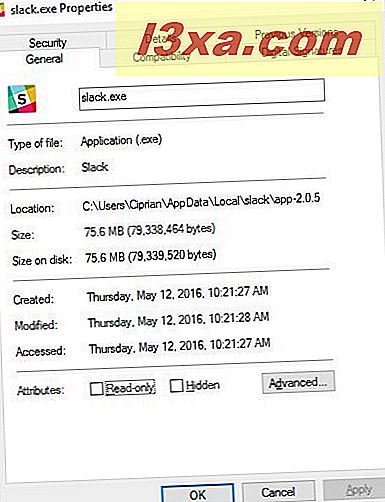
9. Åbn den detaljerede version af Task Manager
Nu har du set næsten alt, hvad du kan gøre i denne enkle oversigt over Task Manager. Det er sikkert nyttigt, men dette fantastiske Windows-værktøj har mere at byde på. For at se på den fulde version af Task Manager, skal du blot klikke eller trykke på "Flere detaljer" nederst i vinduet.
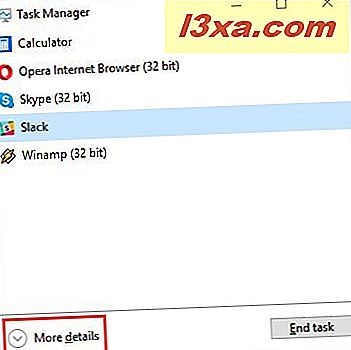
Konklusion
Ved første øjekast ser det ikke ud til, at den kompakte visning af task manager er meget nyttig. Herefter er det bare en liste over programmer. Du ved nu, at dette ikke er tilfældet. Fra dette meget grundlæggende vindue kan du nemt skifte mellem kørende applikationer, dræbe processer og derefter køre nye processer. Du kan gøre alt dette uden endog at åbne den fulde version af Task Manager. For mere nyttige tips og tricks om Task Manager i Windows 10 og Windows 8.1, tøv ikke med at læse de artikler, der anbefales nedenfor.