
XPS-filer eller XML Paper Specification-filer, er Microsofts direkte konkurrent til Adobes PDF-format. XPS Viewer er værktøjet til at se XPS-filer, der ligner Adobe Reader . Mens XPS måske ikke er så populært som PDF, bruges det af nogle Windows-brugere. For dem, der bruger det eller vil prøve det, besluttede vi at vise, hvad der er de vigtigste kvaliteter i XPS-formatet, hvordan man opretter XPS-filer og hvordan man arbejder med XPS Viewer, et værktøj til rådighed både i Windows 7 og Windows 8.
Hvad er XPS-filer og hvordan man opretter dem
XPS er et bredt udformet dokumentformat med fast layout, der er designet til at bevare dokumenttroskab. XPS har flere fordele såsom godt samarbejde med andre teknologier som Microsofts digitale rettigheder management teknologi og det er uafhængighed af software og hardware. Det er nemt at oprette XPS-dokumenter fra enhver type fil, der understøtter udskrivning, da denne funktionalitet er integreret i alle Windows-programmer. For mere information om dette emne anbefaler jeg at læse Microsofts XPS-websted.
Du kan oprette et XPS-dokument fra enhver fil, der kan udskrives. Gå til udskrivningsmenuen for det program, du bruger, og vælg "Microsoft XPS Document Writer" -fil som en printerenhed.
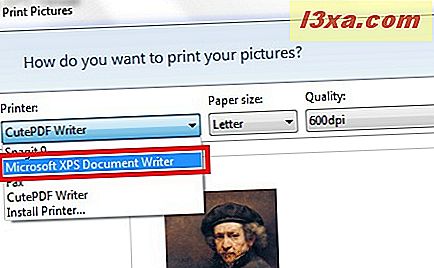
Du bliver spurgt, hvor du skal gemme den nye fil og give den et navn. Tryk på Gem, og du er færdig.
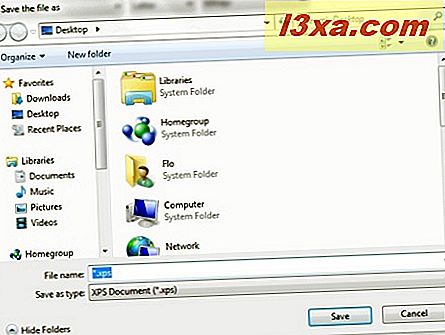
Microsoft Office 2007 og 2010 indeholder en PDF eller XPS- indstilling i deres Gem som- menu.
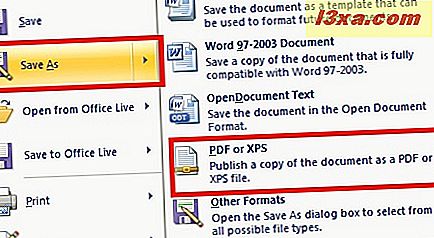
Indstil filens placering og navn i vinduet 'Publicer som PDF eller XPS', vælg XPS som filtype og klik på Udgiv .
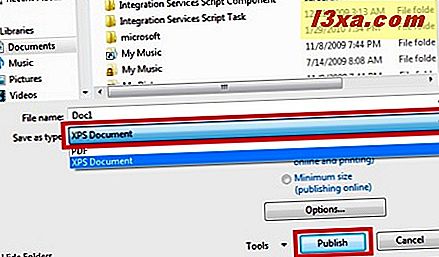
Filen oprettes og gemmes på den angivne placering.
Microsoft Office 2013 giver dig mulighed for at eksportere dokumenter som XPS-filer fra eksporten i Backstage- visningen (klik på fanen Filer ).
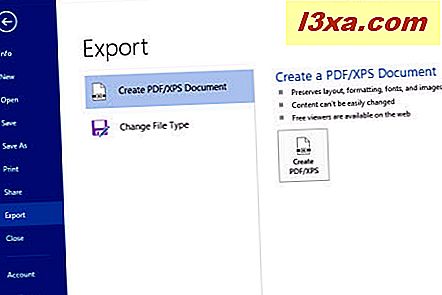
Grundlæggende funktioner med XPS Viewer: Åbn, Udskriv, Zoom, Søg, osv.
For at åbne en XPS-fil skal du bare dobbeltklikke på den. Standardprogrammet til åbning af XPS-filer i Windows 7 er XPS Viewer . I Windows 8 er det Reader- appen. Du kan dog starte XPS Viewer- applikationen og åbne XPS-filer med den.
Hvis du vil åbne filer fra programmets grænseflade, skal du klikke på Filer -> Åbn og derefter gennemse til det ønskede dokument.
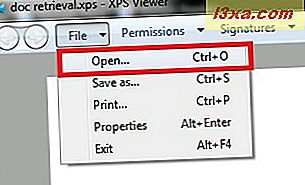
Du kan gemme et dokument under et nyt navn ved at trykke på Gem som i menuen Filer .
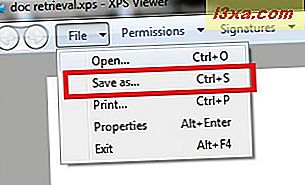
For at se flere detaljer om en fil, du har åbnet, skal du gå til Filer -> Egenskaber .
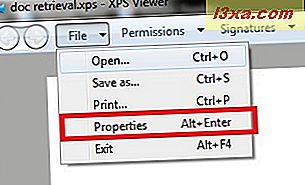
Dette åbner det velkendte filegenskabsvindue .
Hvis du vil udskrive et dokument, har du to muligheder: Du kan enten gå til Filer -> Udskriv eller trykke på knappen Udskriv, der findes på øverste værktøjslinje.
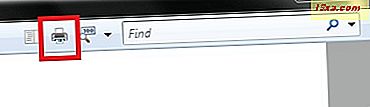
Oversigtsvisningen viser strukturen i dit dokument. Hvis dit dokument har en skitse, skal du trykke på knappen Skitse for at få vist det.
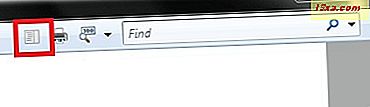
XPS Viewer- applikationen tilbyder også forskellige måder at se et dokument på. Tryk på pilen i nærheden af Zoom- ikonet, og vælg en af mulighederne for visning af et dokument: 100%, En side, Sidebredde, Miniaturebilleder eller Fuld skærm .
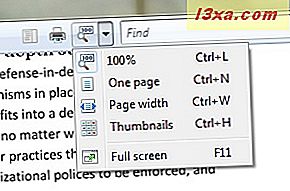
Har du brug for at søge efter et bestemt ord eller en sætning? Skriv det i feltet Seach, og tryk på Enter .
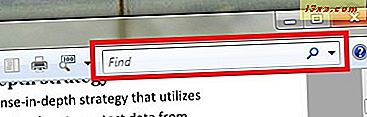
Du kan navigere i siderne i et dokument ved hjælp af op- og ned- knapperne nederst til venstre i vinduet XPS Viewer .
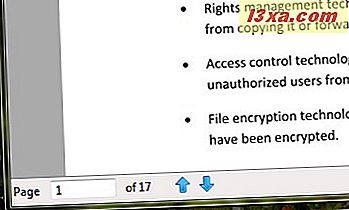
Sådan indstilles dokumenttilladelser med XPS Viewer
XPS Viewer giver dig mulighed for at bestemme, hvem der kan se, udskrive, kopiere eller digitalt underskrive et XPS-dokument, og også hvor længe en person kan se eller foretage ændringer i dokumentet. Det bruger Windows Rights Management Services-teknologien til at anvende dokumenttilladelser.
For at bruge tilladelser skal du have et Rights Account Certificate . Hvis du ikke har en, eller du har brug for flere oplysninger om dette emne, skal du gå til siden Windows Right Management Services.
Desværre har vi ikke den nødvendige opsætning til at dykke mere ind i dette emne og demo, hvordan alt fungerer. Det er jeg ked af!
Sådan tegner du et dokument med XPS Viewer
En digital signatur giver dig mulighed for at se, hvem der oprettede et XPS-dokument og for at sikre, at dokumentet ikke blev ændret, efter at det blev underskrevet. For at digitalt underskrive et dokument skal du først få et digitalt certifikat. Certifikater bruges til at verificere identiteten af en person eller enhed, godkende en tjeneste eller kryptere filer. Et certifikat til personlig brug leveres ikke automatisk, så du skal kontakte en certifikatmyndighed for at anmode om et certifikat og importere det. Hvis du arbejder for en virksomhed, der bruger certifikater, kan du underskrive et XPS-dokument.
For at underskrive et dokument skal du gå til Signaturer -> Sign dette dokument .
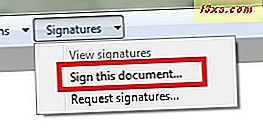
Du vil se det tilgængelige certifikat, som du skal bekræfte som korrekt eller ej.
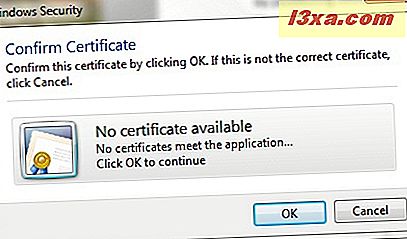
Hvis du ikke har en underskrift, skal du vælge i menuen Signaturer, "Request signatures" .
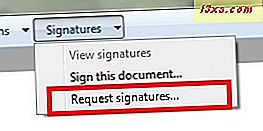
Skriv dit navn og tryk på rullemenuen for at se listen over tilgængelige intentioner til underskrift. Tryk på knappen OK .
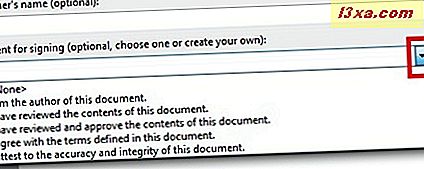
Du kan se alle de digitale signaturer ved at vælge Se signaturer i Signaturmenuen .
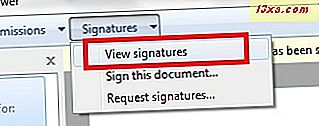
I venstre side af vinduet kan du se listen over alle de underskrifter, der blev brugt med det pågældende dokument. Dobbeltklik på en af signaturerne for at se mere information om det.
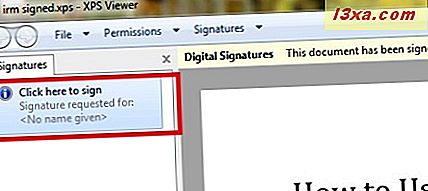
Hvis det er muligt, kan du se navnet på den anmodede underskriver, hensigten, datoen til hvilket dokumentet er underskrevet og placeringen. Du kan vælge enten at underskrive dokumentet eller fjerne signaturen fra dokumentet ved at trykke på de relevante knapper.
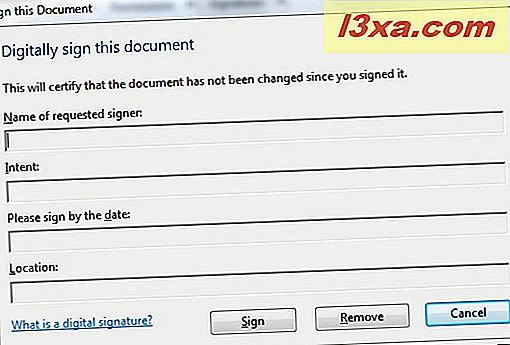
Konklusion
Som du kan se fra denne tutorial, er XPS et dokumentformat, der er godt til udgivelse, arkivering og transmission af dokumenter. XPS Viewer er også et simpelt og nemt at bruge program, der håndterer denne type filer. Det ser ud og virker det samme i både Windows 7 og Windows 8, så du bør ikke have problemer med at lære det grundlæggende om, hvordan det fungerer, i begge operativsystemer.
Hvis du har nogle tip eller spørgsmål til at dele om XPS-filer og XPS Viewer, tøv ikke med at skrive en kommentar.



