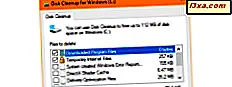
Hvis du har begrænset lagerplads på din Windows 10-pc eller -enhed, eller hvis du samler masser af data på det, kan du snuble over problemer forårsaget af ikke at have tilstrækkelig ledig plads. I sådanne situationer bør du først lagre unødvendige filer som midlertidige filer, miniaturebilleder eller filer, som du har slettet, men som stadig findes i papirkurven . Heldigvis for at gøre det sikkert kan du bruge Diskoprydning, et værktøj, der er indbygget i alle moderne Windows-versioner. Men før du går videre og bruger den til at rense din enhed, skal du først vide, hvordan du åbner den. For at komme i gang er der elleve måder at starte Diskoprydning i Windows 10, Windows 7 og Windows 8.1:
1. Åbn Diskoprydning ved at bruge søgningen (alle Windows-versioner)
Hvis du bruger Windows 10, og du vil starte Diskoprydning, er en hurtig metode til at gøre det, at bruge søgefunktionen. Klik eller tryk på feltet, der findes på din proceslinje, og skriv ordet "disk". Derefter skal du klikke eller trykke på søgeresultater for Diskoprydning .
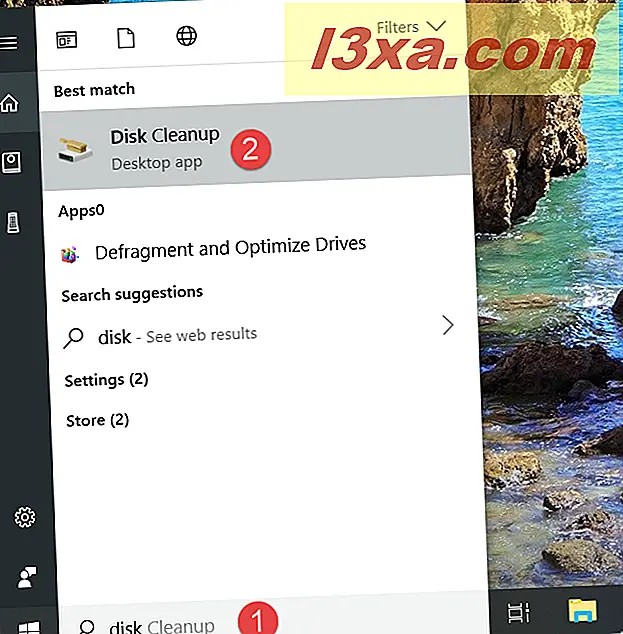
I Windows 7 skal du åbne startmenuen og skrive ordet "disk" i søgefeltet. Klik derefter på Diskoprydning søgeresultat.
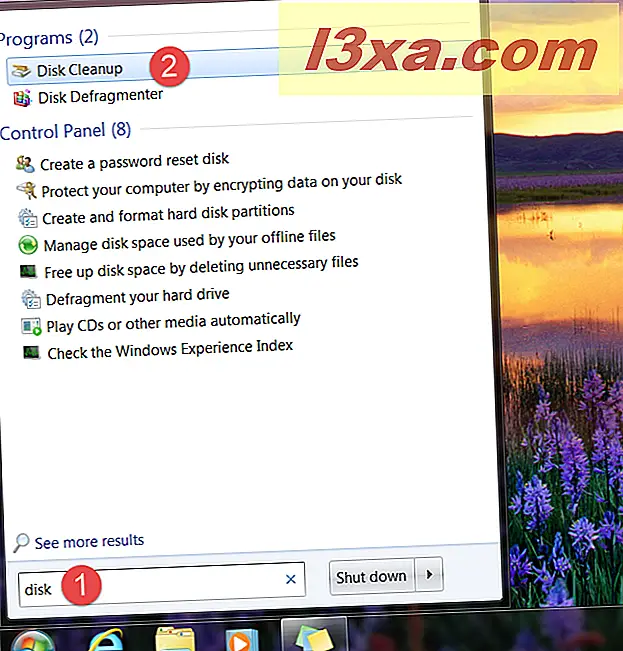
I Windows 8.1 skifter du til startskærmen og begynder at skrive "disk". Når søgeresultaterne begynder at blive vist, skal du klikke eller trykke på "Løs diskplads ved at slette unødvendige filer."
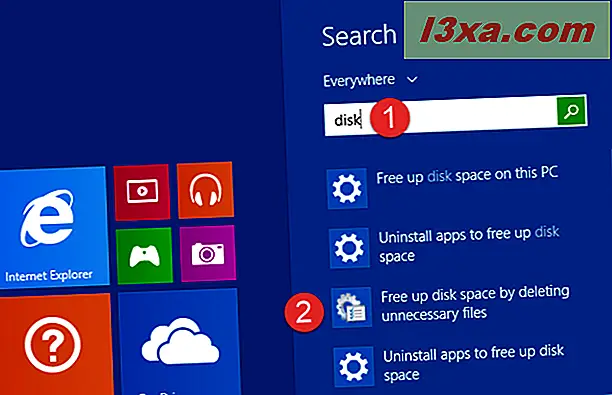
2. Åbn Diskoprydning ved at bede Cortana om at gøre det (kun Windows 10)
I Windows 10, hvis Cortana er aktiveret på din enhed, kan du også bede hende om at åbne Diskoprydning . Sig "Hey Cortana" eller klik / tryk på mikrofonknappen, der findes på højre side af Cortana's søgefelt. Så sig "Åbn Diskoprydning."
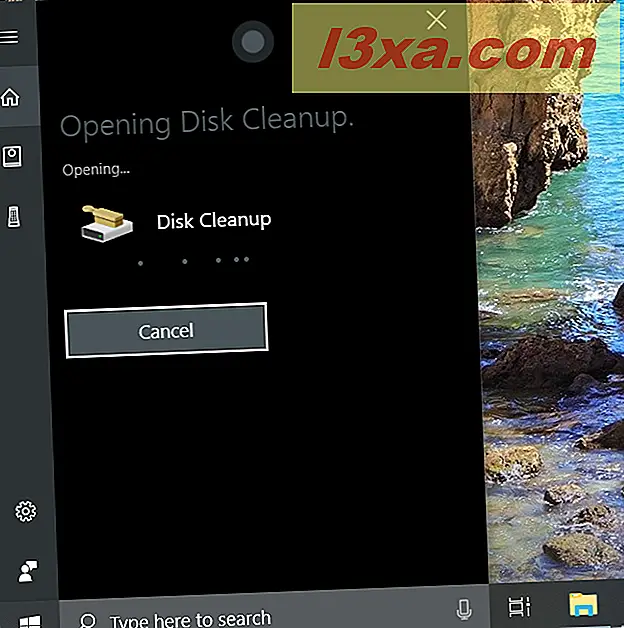
3. Åbn Diskoprydning fra Start-menuen (Windows 10 og Windows 7)
En længerevarende metode til at åbne Diskoprydning er at gøre det fra startmenuen . I Windows 10 skal du starte Start-menuen og åbne mappen "Windows Administrative Tools" i listen over alle apps. Indeni er der en genvej til Diskoprydning .

I Windows 7 skal du åbne startmenuen og gå til "Alle programmer -> Tilbehør -> Systemværktøjer." Der kan du finde en genvej til Diskoprydning .
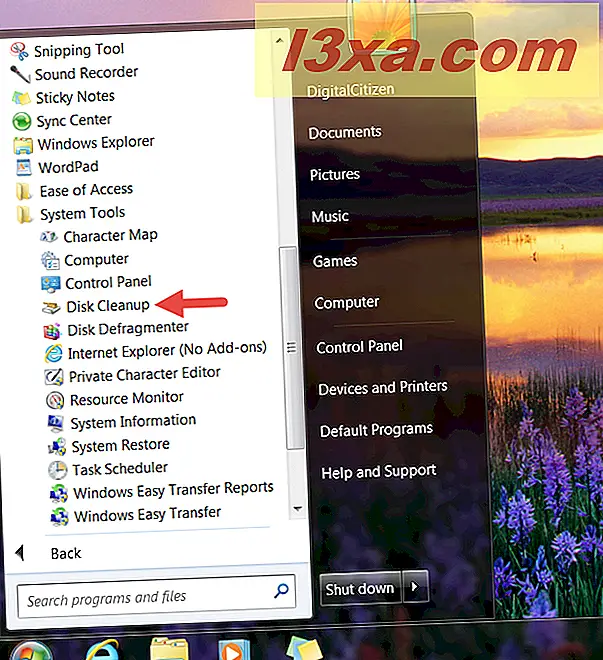
4. Åbn Diskoprydning fra kontrolpanelet (alle Windows-versioner)
En anden metode til at åbne Diskoprydning involverer brug af kontrolpanelet . Åbn Kontrolpanel og naviger til " System og Sikkerhed -> Administrative Værktøjer." Klik derefter på eller tryk på Diskoprydning .

I Windows 7 er stien den samme som i Windows 10: Åbn Kontrolpanel og gå til "System og Sikkerhed -> Administrative værktøjer -> Diskoprydning."

I Windows 8.1 skal du åbne Kontrolpanel og gå til "System og Sikkerhed." Klik eller tryk på "Administrative værktøjer", og klik på eller tryk på Diskoprydning i det nye vindue, der åbnes.

5. Opret en genvej til Diskoprydning og pin den til dit skrivebord (alle Windows-versioner)
I Windows kan du oprette en genvej til Diskoprydning, som du kan placere på dit skrivebord eller på et andet sted, du foretrækker. Når du opretter genvejen, peger den på "% windir% \ system32 \ cleanmgr.exe" .
Hvis du har brug for hjælp til hvordan du opretter genveje, skal du også læse denne vejledning: Sådan oprettes genveje til apps, filer, mapper og websider i Windows.
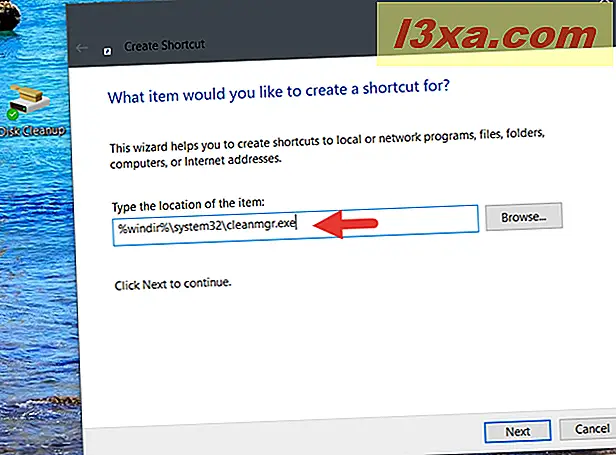
6. Pin Diskoprydning til proceslinjen, Start menu eller Start skærm (alle Windows versioner)
Hvis du vil have hurtig adgang til Diskoprydning, er en af de bedste måder at opnå det på at pege på din proceslinje, Start menu eller Start skærm. Hvis du bruger Windows 10 eller Windows 7, skal du søge efter Diskoprydning, som vi viste dig i den første metode fra denne vejledning. Højreklik på listen over resultater, eller tryk og hold Diskoprydning søgeresultat. Klik derefter på eller tryk på "Pin til proceslinje" eller "Pin til Start" (i Windows 10) eller "Pin til Start Menu" (i Windows 7), afhængigt af hvad du foretrækker.
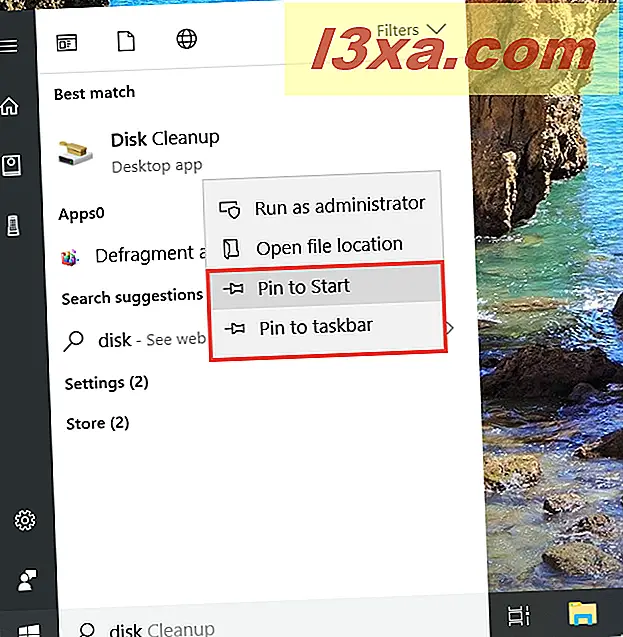
I Windows 8.1 kan du ikke bruge søgningen til at pege på Diskoprydning på startskærmen. Du kan dog komme til det via kontrolpanelet . Højreklik på listen Administrative værktøjer, eller tryk og hold nede genvejsknappen Diskoprydning . Klik derefter på eller tryk på "Pin til proceslinje" eller "Pin til Start", afhængigt af hvad du vil have.

7. Åbn Diskoprydning ved at bruge vinduet Kør (alle Windows-versioner)
Åbn Kør vinduet ved at trykke på Win + R tasterne på tastaturet. Indtast derefter "cleanmgr" og tryk på Enter eller OK . Dette starter straks Diskoprydning .

8. Åbn Diskoprydning ved hjælp af kommandoprompt eller PowerShell (alle Windows-versioner)
Hvis du kan lide at bruge kommandoprompt eller PowerShell, kan du bruge kommandoen "cleanmgr" til at starte Diskoprydning i enhver Windows-version.

9. Åbn Diskoprydning ved hjælp af Task Manager (alle Windows-versioner)
Du kan også åbne Diskoprydning via Task Manager. Start det ved at trykke på Ctrl + Shift + Esc- tasterne på tastaturet, og hvis Task Manager åbner i sin kompakte tilstand, skal du klikke eller trykke på "Flere detaljer". Derefter skal du åbne menuen Filer og klikke eller trykke på "Ny opgave" i Windows 7 eller "Kør ny opgave" i Windows 10 eller Windows 8.1. Skriv "cleanmgr" i vinduet "Opret nyt opgave", og tryk på Enter eller OK .
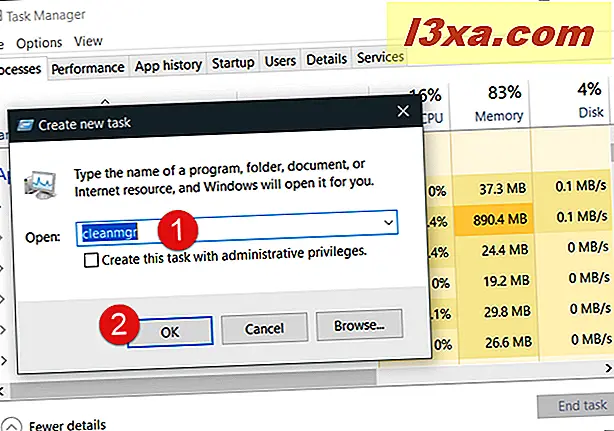
10. Åbn Diskoprydning ved hjælp af File Explorer (i Windows 10 og 8.1) eller Windows Stifinder (i Windows 7)
En alternativ og relativt hurtig måde at åbne Diskoprydning på er at bruge File Explorer eller Windows Explorer . Åbn filhåndteringen fra din Windows-enhed, og skriv "cleanmgr." I adresselinjen. Tryk på Enter på tastaturet, og Diskoprydning åbnes straks.

11. Åbn Diskoprydning ved at køre den eksekverbare fil (alle Windows-versioner)
Diskoprydning er faktisk en eksekverbar fil kaldet cleanmgr.exe, som du kan finde i undermappen System32 i Windows- mappen. Naviger til denne placering og dobbeltklik eller dobbeltklik på cleanmgr.exe, og Diskoprydning lanceres straks.

Hvilket er din foretrukne måde at åbne Diskoprydning på?
Nu ved du alle de metoder, vi kan tænke på for at lancere værktøjet Diskoprydning i Windows. Har du en foretrukken, eller kender du også andre måder? Hvis du gør det, kommentere nedenfor og lad os diskutere.



