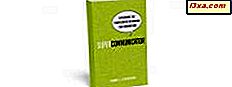File Explorer er et af de mest kraftfulde værktøjer i Windows, og en grund til det er, at det giver mange forskellige muligheder for at dele filer og mapper med andre. Det har værktøjer til deling af varer med dit lokale netværk, men også med andre mennesker, ved hjælp af e-mail, forskellige apps eller andre kommunikationsmidler. Her er syv måder, hvor du kan bruge File Explorer til at dele filer og mapper i Windows 10 og Windows 8.1:
Sådan får du adgang til delingsindstillingerne fra File Explorer
Før du kan begynde at undersøge, hvordan du kan dele filer og mapper fra File Explorer, skal du først vide, hvordan du får adgang til dens delingsværktøjer. Den nemmeste måde at finde dem alle på er at åbne fanen Del . Start med at åbne File Explorer. En hurtig måde at gøre det på er at klikke eller trykke på genvej fra proceslinjen eller samtidig trykke på tastaturet Windows logo + E på tastaturet. Når du har startet File Explorer, skal du åbne et drev, bibliotek eller mappe og klikke eller trykke på fanen Del i båndmenuen for at se de værktøjer, der er omfattet af denne artikel.

Du vil opdage, at delingsværktøjerne er adskilt i tre sektioner:
- Send - Værktøjer, der hjælper dig med at sende en fil ved forskellige metoder.
- Del med - Værktøjer for at ændre netværksdelingsindstillinger for en fil eller mappe.
- Avanceret sikkerhed - Giver adgang til avancerede sikkerhedsindstillinger for fil og mappe.
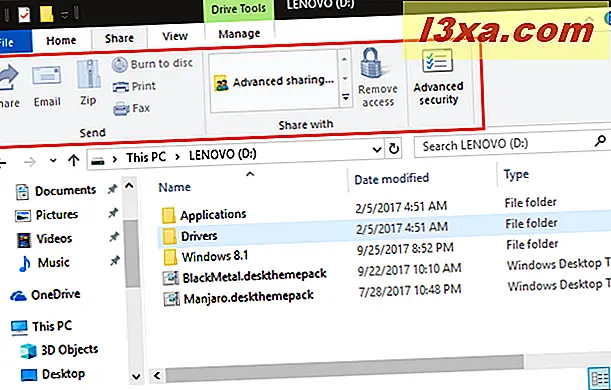
Bemærk, at delingsindstillingerne, uanset om du bruger Windows 10 eller Windows 8.1, bliver aktive, kun klikbare knapper, når du vælger den relevante type indhold i File Explorer . Hvis intet er valgt, er de gråtonede og ubrugelige. Lad os nu se, hvordan du kan dele filer og mapper, trin for trin og på en måde efter den anden:
1. Del filer og mapper ved hjælp af de apps, der findes på din Windows 10-pc eller -enhed
I Windows 10 hedder det første værktøj, der er tilgængeligt på fanen Del, Share .
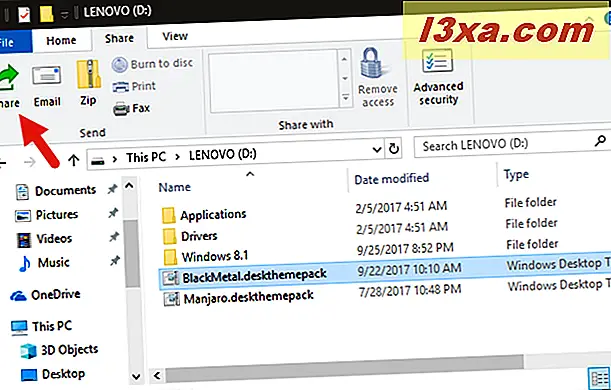
Hvis du klikker eller trykker på den, giver Windows 10 dig mulighed for at dele den valgte fil via en kompatibel app, du har installeret på din computer. Hvis du for eksempel vælger at dele en fil via Skype, sendes den pågældende fil i en besked til den person, du ønsker. Eller hvis du vælger at dele en fil ved hjælp af Mail- appen, bliver filen tilføjet som en vedhæftet fil til en e-mail-besked, der sendes til den, du ønsker.
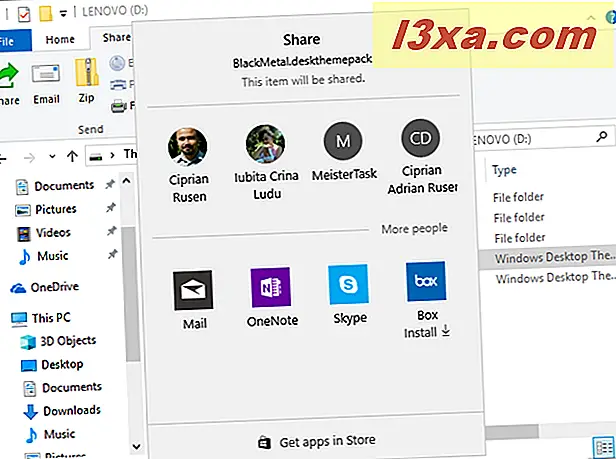
Hvis du vil vide mere om, hvordan denne delingsproces, læs denne vejledning: Sådan deles filer fra File Explorer til apps som Mail, Skype, Dropbox eller OneDrive i to trin.
Bemærk, at knappen Share ikke er tilgængelig i Windows 8.1, men operativsystemet har en lignende funktion i dens del charme. Dette er også det eneste delingsværktøj, der udelukkende er til Windows 10. Alle de andre, som du vil læse om i denne artikel, findes både i Windows 10 og Windows 8.1.
2. Del filer og mapper ved at sende dem via e-mail
Indstillingen E-mail deling åbner din standard e-mail-klient med den valgte fil eller filer vedhæftet. Alt du skal gøre er at udfylde meddelelsen, afsenderen, emnet, og klik eller tryk på Send .
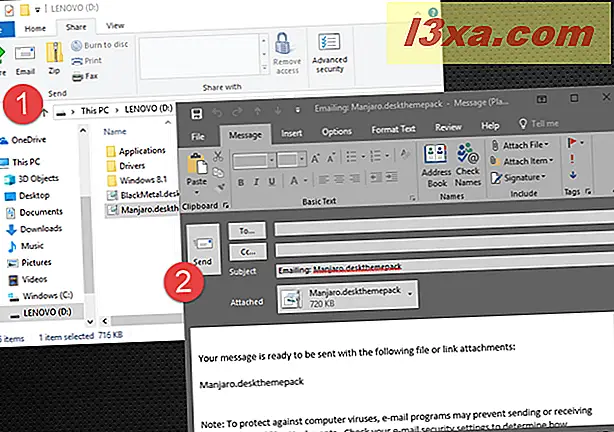
Hvis din fil er lidt for stor til e-mail, kan du prøve at komprimere den ved hjælp af Zip- knappen. Dette skaber automatisk et ". ZIP" arkiv, der komprimerer filen for lettere afsendelse.
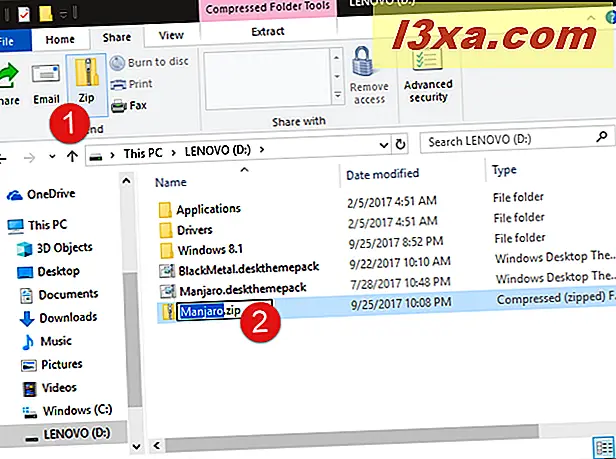
3. Del filer og mapper ved at brænde dem til en cd eller dvd
En anden mulighed er at dele dine filer og mapper ved hjælp af optiske medier som en cd eller dvd. Klik eller tryk på "Burn to disc" i menuen Share for at bruge denne indstilling. Dialogen Brænd en disk, der åbner, giver dig to valgmuligheder for, hvordan du vil brænde filen, afhængigt af hvordan du vil bruge den.
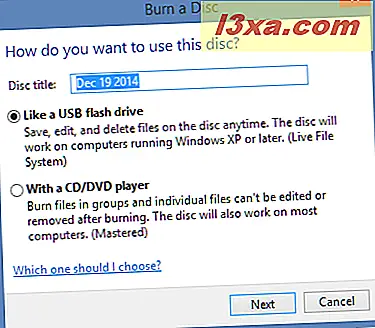
Flere oplysninger om brændende diske findes i denne vejledning: Sådan brændes diske i Windows, ved hjælp af File Explorer eller Windows Stifinder.
4. Del filer og mapper ved at udskrive dem
Hvis du hellere vil oprette en fysisk kopi af en fil, du har valgt, kan du klikke eller trykke på knappen Udskriv . Dokumenter sendes direkte til din printer, uden at der kræves nogen bekræftelse, mens billeder åbner en dialogboks, hvorfra du kan vælge udskriftsindstillinger som billedstørrelse og kvalitet.
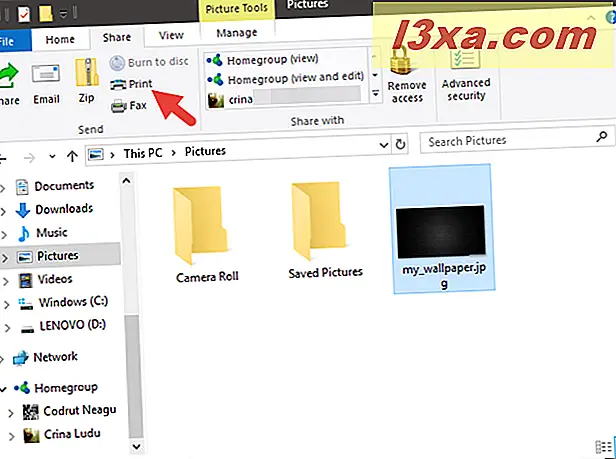
5. Del filer og mapper ved at sende dem via en faxmaskine
Hvis du har den nødvendige hardware, kan du også faxe en fil til nogen ved at klikke på eller trykke på knappen Fax . Windows åbner en faxredigerer, hvorfra du kan indtaste et telefonnummer, et emne og en kort besked. Dette fungerer kun, hvis du har en faxenhed installeret og forbundet til din Windows-computer. Ellers vil det kun starte en vejledning til opsætning af et faxmodem.
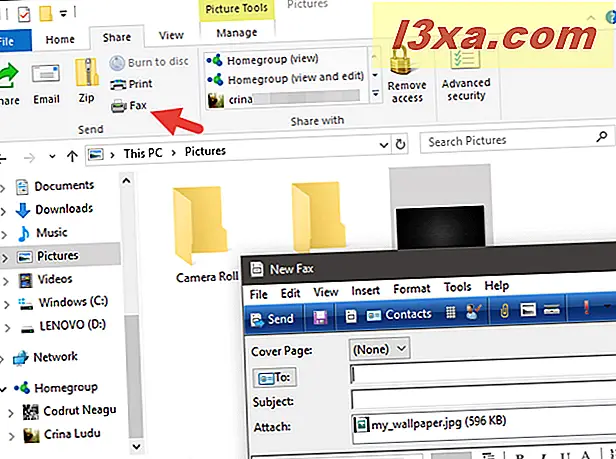
Klik eller tryk på Send for at faxe filen ved hjælp af din tilsluttede faxmaskine.
6. Del filer og mapper ved at give dem adgang til din hjemmegruppe eller bestemte personer fra dit lokale netværk
Den anden sektion på fanen Del tilbyder værktøjer til at dele dine filer og mapper over dit lokalnetværk. Der er kun to værktøjer i dette afsnit. En til at tilføje tilladelser, og en til at tage dem væk.
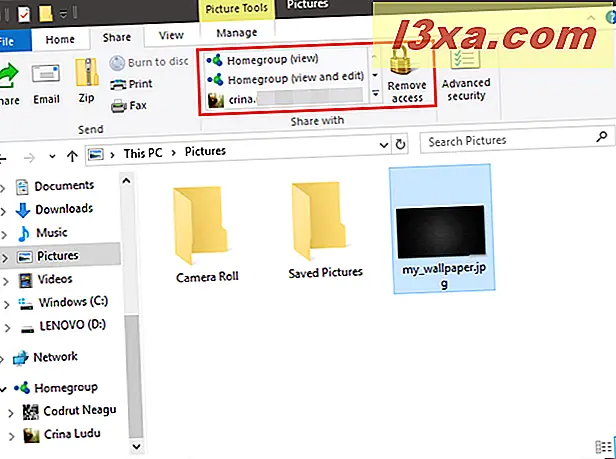
For at dele med andre brugere på computeren eller netværket skal du vælge en mappe eller fil og derefter vælge et navn fra listen i afsnittet "Del med" på fanen Del . Hvis den person, du vil dele med, ikke vises, skal du klikke eller trykke på "Specifikke personer ..." og indtaste personen manuelt.
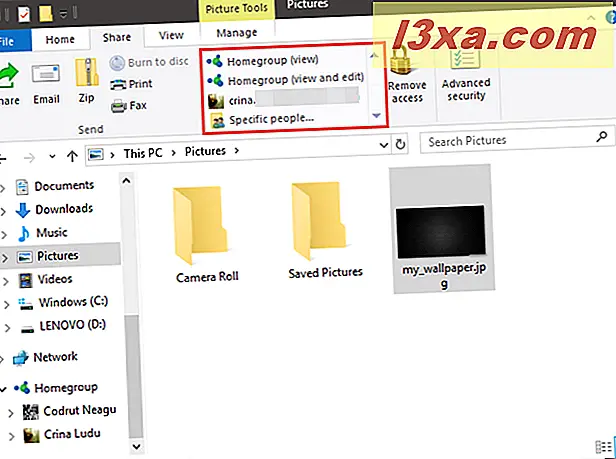
Du kan finde mere detaljerede oplysninger om deling af mapper og biblioteker her: Sådan deles biblioteker og mapper med delingsguiden i Windows.
7. Brug avancerede delingsindstillinger til at give adgang til dine filer og mapper til andre enheder og personer fra dit lokale netværk
Fanen Del fra File Explorer indeholder også en knap, der giver nem adgang til de avancerede sikkerhedsindstillinger for en fil eller mappe. Klik eller tryk på Avanceret sikkerhed for at få adgang til dialogen.
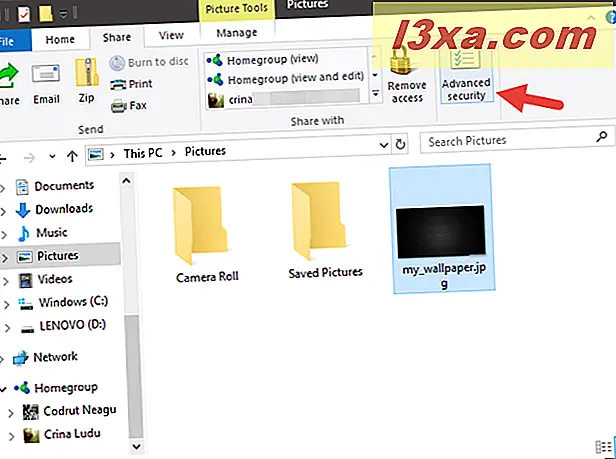
Fra denne dialog kan du justere tilladelser for alle brugere, der har adgang til filen eller mappen, dele filen med netværkede brugere eller grupper, se eller redigere revisionsegenskaber og teste individuelle konti for at se, hvilken adgang de får til din fil eller mappe .
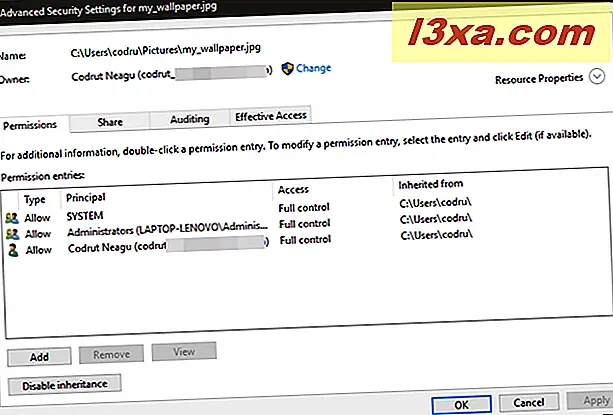
Dette er en one-stop shop for at vælge hvem der på din computer eller netværk kan se og redigere dine filer. Hvis du vil have vejledning om, hvordan denne proces virker, skal du læse denne vejledning: Sådan deler mapper ved hjælp af avanceret deling i Windows.
Konklusion
Som du har set, tilbyder både Windows 10 og Windows 8.1 et par forskellige værktøjer, som du kan bruge til at dele filer og mapper med andre. De fleste af mulighederne er nemme at bruge og forstå. Med blot et par klik eller vandhaner kan du sende enhver fil eller mappe til alle, du kan lide. Inden du lukker denne artikel, tøv ikke med at bruge nedenstående kommentarformular til eventuelle spørgsmål eller problemer.