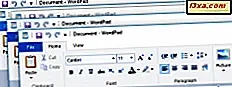
Vidste du, at Windows 10 giver dig mulighed for at snappe fire vinduer side om side? Vidste du, at snap vinduer er nemmere end nogensinde på computere med flere skærme? Vidste du, at du kan snappe vinduer ved siden af selv på Windows 10-tabletter, som starter alle apps i fuldskærmstilstand? Hvis du besvarede nej til et af disse spørgsmål, skal du læse denne vejledning. Du vil være glad du gjorde!
Hvad er Snap i Windows?
Snap er en funktion, der først blev introduceret i Windows 7, som også findes i Windows 8.1 og Windows 10. I Windows 7 og Windows 8.1 giver Snap mulighed for at arrangere to vinduer ved siden af hinanden, hvor hver halvdel af skærmen tages. Dette kan især være nyttigt, hvis du sammenligner to dokumenter eller når du flytter filer fra et sted til et andet.

I Windows 10 kan Snap gøre det samme som i tidligere versioner af Windows, men kan også bruges til at få fire vinduer til de fire hjørner af skærmen (i et 2 × 2 gitter), som i skærmbilledet nedenfor.

Da Windows opdeler skærmen i et 2 × 2 gitter, kan du bruge det til at snap tre vinduer på skærmen: to tager 25% af skærmen, og den tredje tager 50% af skærmen som vist på skærmbilledet nedenfor.

Dette er nyttigt især for personer med store skærme og 4K opløsninger, der nemt kan arbejde sammen med mere end to vinduer på samme tid.
Hvad er Snap Assist i Windows 10?
Som navnet antyder, er Snap Assist en funktion, som hjælper brugere med at snappe vinduer ved siden af hinanden. Når du har snappet et vindue til den ene side af skærmen, viser Windows 10 en miniaturebillede af dine åbne vinduer. Klik på en af dem, og den bliver snappet til den uopfyldte side af skærmen.

Det er hurtigere og mere intuitivt end Snap-funktionen på Windows 7 og Windows 8.1. Hvis du slog et vindue i disse operativsystemer, viste Windows det tomme rum der og ventede på, at du kunne snappe et andet vindue.
Sådan snap to vinduer side om side i Windows 10?
Den hurtigste måde at snap windows på er at bruge tastaturgenveje. Gå til vinduet, du vil snappe og tryk derefter på Windows + Venstre pil, hvis du vil snappe den til venstre på skærmen eller Windows + Højre pil, hvis du vil snappe den til højre.
Du kan dog også bruge musen som sådan: Klik og hold titelbjælken i vinduet, som du vil pinke til den ene side. Med venstre museknap stadig trykket, trække vinduet til højre eller venstre side af skærmen. Du får se et gennemsigtigt overlay vises, der viser, hvor vinduet vil blive placeret. Slip din museknap for at snappe vinduet der.

Snap Assist viser straks op på den tomme side af skærmen.

Klik på miniaturebilledet for det andet vindue, som du vil have snappet til den resterende side af skærmen, og det vises straks der. Hvis du ikke vil snappe et andet vindue til den resterende side af skærmen, skal du klikke inde i det vindue, du lige har snappet, og du vil se Desktop og de resterende vinduer, som de blev arrangeret tidligere i den anden halvdel af skærmen.



