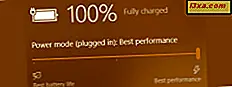Når du først ser skrivebordet på en nyinstalleret Windows, vil du opdage, at der kun vises et ikon: papirkurven . Over tid vil de fleste ikoner, der vises på skrivebordet, være genveje, som er links til en fil eller et program, der findes andre steder på din computer. Dette siges, hvis du sletter en genvej, fjernes den kun fra skrivebordet, mens filen, programmet eller det sted, det er tilsluttet, ikke vil blive skadet. Da alle har deres egne computervaner eller tilpasningspræferencer, syntes det nødvendigt for os at forklare, hvordan hver enkelt af dem kan tilføje standard Windows genveje til skrivebordet . Fortsæt læsning for at finde ud af mere:
BEMÆRK: Denne vejledning gælder for Windows 7, Windows 8.1 og Windows 10. I alt skal du gennemgå to trin, som er beskrevet i denne vejledning.
Standard ikoner til skrivebordet
Windows har et foruddefineret sæt standardikoner, der kan aktiveres på dit personlige skrivebord . Nedenfor finder du en kort liste med standard genveje og hver enkelt af deres særlige funktioner:
- Computer ( Denne pc ) - giver dig mulighed for at gennemse din computer og det delte indhold af andre computere på dit netværk: partitioner, mapper, filer, biblioteker mv.
- Netværk - viser en liste over computere, der aktuelt er forbundet med dit netværk, og de mapper og enheder, de deler med netværket.
- Papirkurv - det sted, hvor slettede filer og mapper midlertidigt er gemt, indtil de fjernes permanent.
- Kontrolpanel - den klassiske måde at hurtigt få adgang til alle vigtige systemindstillinger.
- Brugerens filer (Brugernavn mappe) - som giver hurtig adgang til mapper og filer, der er knyttet til din særlige brugerkonto: Dokumenter, Downloads, Musik, Billeder og andre.
Trin 1: Åbn vinduet Desktop Icon Settings
Ændringerne er udført i vinduet Desktop Icon Settings, som kan åbnes på flere måder. Den nemmeste metode er at højreklikke eller trykke og hold et tomt område på skrivebordet, og vælg derefter Tilpas fra kontekstmenuen.
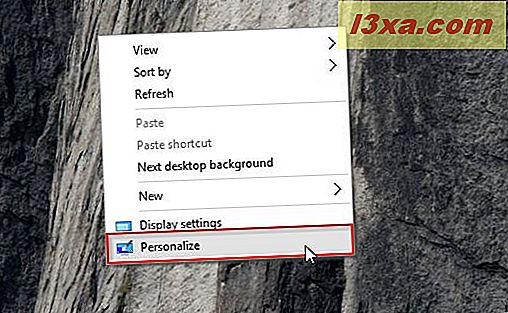
I Windows 7 og Windows 8.1 åbner denne handling åbningen af personaliseringsområdet fra kontrolpanelet . Derefter klikker du på eller trykker på Skift skrivebord ikoner i venstre kolonne.
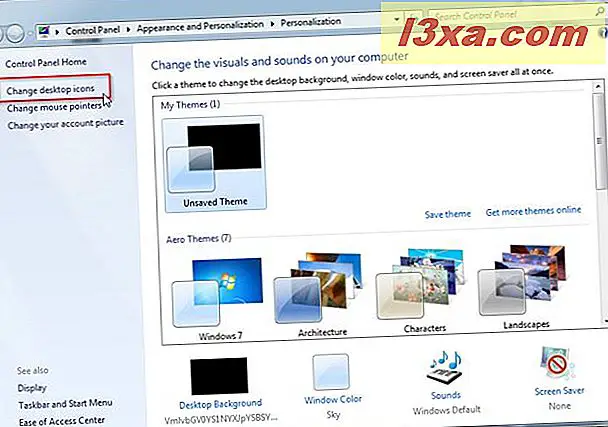
I Windows 10 vil du blive sendt til vinduet Tilpasning i appen Indstillinger . Her skal du først vælge undermenuen Temaer fra venstre kolonne og derefter klikke eller trykke på indstillingen, der er mærket med ikonet Desktop ikon .
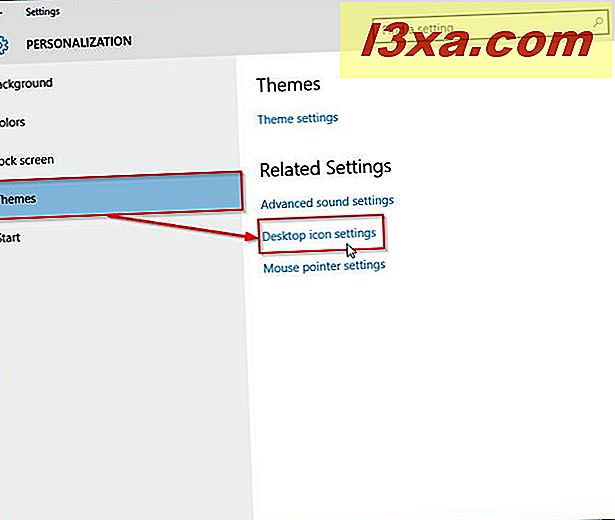
En anden måde at åbne vinduet Desktop Icon Settings i Windows 7 og Windows 8.1, er at gå til Kontrolpanel . Derefter skal du klikke på eller trykke på Ændre temaet i indstillingerne for Udseende og tilpasning .
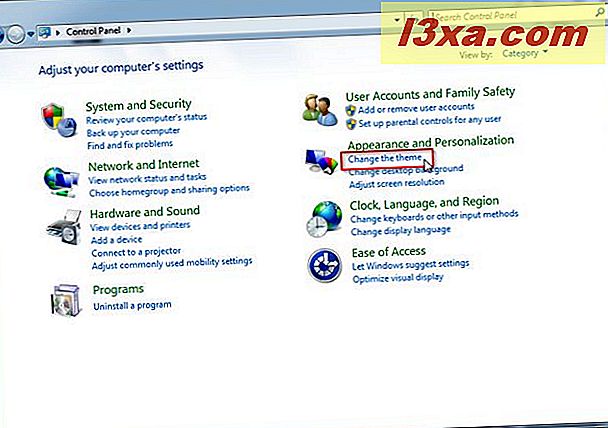
Endelig, som nævnt ovenfor, på venstre side af det nyåbnede Personaliseringsvindue, skal du klikke eller trykke på indstillingen mærket Skift skrivebord ikoner .
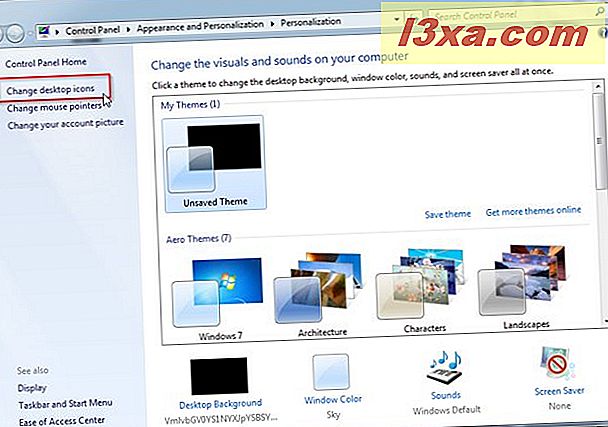
Desværre fungerer denne anden metode til åbning af vinduet Desktop Icon Settings ikke i Windows 10, da vinduet Tilpasning fra Kontrolpanel ikke længere indeholder linket Skift desktop ikoner .
Der er stadig en anden måde, der virker på alle tidligere Windows-versioner. Det kræver, at du bruger søgefeltet (Windows 7), Søgelinjen (Windows 8.1) eller Cortana-søgefeltet (Windows 10), hvor du skal indtaste begrebet "desktopikon". Derefter skal du klikke på eller trykke på " Vis eller skjul almindelige ikoner på skrivebordet" fra de resultater, du modtager.
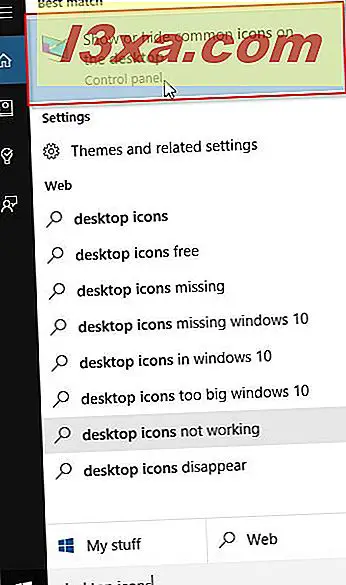
Alle ovennævnte metoder åbner vinduet Desktop Icon Settings, hvor du finder en liste med standardikoner, du kan aktivere eller deaktivere.
Trin 2: Tilføj eller fjern standardgenveje på Windows-skrivebordet
I vinduet Desktop Icon Settings skal du markere felterne i nærheden af de ikoner, du vil vise på skrivebordet, for at aktivere dem. Selvfølgelig, hvis du vil fjerne nogen af dem, fjerner du de relevante felter.
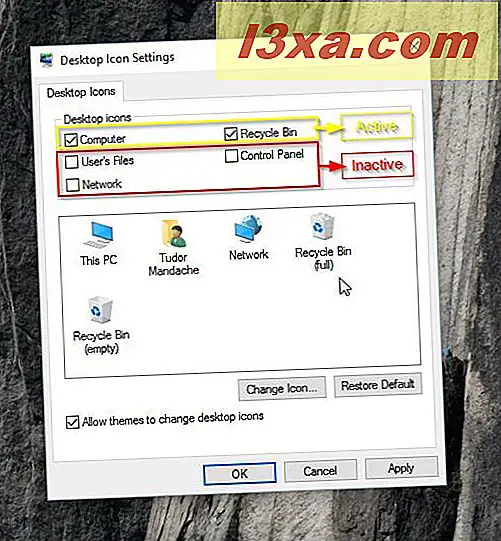
Når du har valgt de nødvendige ikoner, skal du klikke eller trykke på OK .
Det er det! Skrivebordet vil nu blive tilpasset med de standardgenveje, du anser for nyttige.
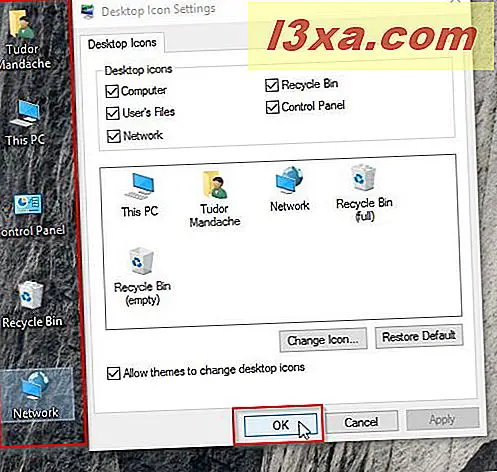
Bonus: En anden måde at fjerne standard skrivebordsgenveje
Ud over at deaktivere de genveje, der er ubrugelige for dig, er der en anden måde at fjerne dem fra skrivebordet .
Vælg en genvej, du vil fjerne, og højreklik derefter eller tryk og hold for at åbne kontekstmenuen, og tryk på Slet . Alternativt, hvis du bruger en enhed, der arbejder med et tastatur og en mus, kan du vælge genvejen og derefter trykke på Delete- tasten på tastaturet.
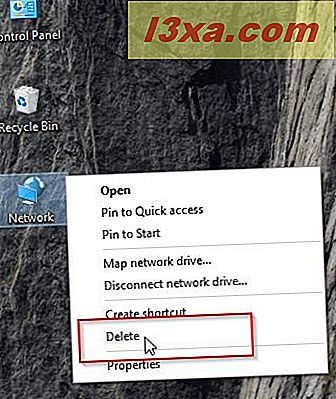
Hvis du bliver bedt om at bekræfte sletningsprocessen, skal du klikke på Ja, og du er færdig.
BEMÆRK: Denne procedure fungerer for alle genveje undtagen papirkurven .
Konklusion
Selv om dette virker som en nem proces, er det en vigtig del af dit skrivebords tilpasning. Denne vejledning forsøger at sikre, at du ikke oplever nogen problemer, og at du vil kunne tilpasse disse standardgenveje til din smag. Hvis du har spørgsmål eller problemer, så tøv ikke med at bruge nedenstående kommentarformular.