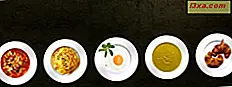Tablet Input Panel er et Windows 7 program, der ser enkelt ud, men er faktisk ret sofistikeret. Heldigvis, som med de fleste Windows 7 indbyggede software, selv med sine mange muligheder er det meget nemt at bruge. Du finder det i udgaverne Home Premium, Professional, Ultimate og Enterprise. Ligesom Windows Journal er Tablet Input Panel designet specielt til brug sammen med en tablet eller touchscreen enhed for at gøre tekstindtastning og håndskrift genkendelse nemmere og ubesværet. Tablet Input Panel forstår flere sprog og kan konvertere næsten alles håndskrift til læselig tekst. Det er en hyldest til dens evner, at du kan bruge den på en begrænset måde med en mus eller trackball, hvis du gerne vil eksperimentere, og det vil stadig genkende hvad du skrev.
Tablet Input Panel - Hvad gør det?
Har du nogensinde spekuleret på Tablet Input Panel og hvad er det godt for? Som du vil se senere i denne artikel, kan du bruge den til at skrive alt, hvad du vil, eller at indtaste tekst i en browserens adresselinje eller et brugernavn / adgangskodefelt. I modsætning til Windows Journal, som giver mulighed for at gemme det, du har skrevet i grafisk form, konverterer Tablet-indtastningspanelet din håndskrift til skrevet tekst næsten øjeblikkeligt. Og det gør det også på flere sprog. Hvis du ikke allerede har de ekstra sprog installeret i Windows 7, kan du tilføje dem fra dine originale diske, eller hvis du har Ultimate eller Enterprise udgaver, får du de flersprogede brugergrænsefladspakker fra Microsoft her. Hvis du vil have flere oplysninger om sprogpakker, og hvordan du installerer eller fjerner dem, skal du tjekke denne artikel og dem, der anbefales ved slutningen af den: Installer og skift til et nyt displaysprog i Windows 7 Home og Professional.
Hvor gik det?
Hvis du har en tablet- eller touchscreen-computer eller bruger en tablet som en inputenhed, er chancerne gode, du har set kanten af Tablet Input Panel, der kigger ud på dig fra venstre side af skrivebordet.

Hvis det ikke er der, skal du åbne startmenuen og derefter klikke på 'Programmer -> Tilbehør -> Tablet PC -> Input Panel' . Hvis du lige har installeret en tablet eller touchscreen-enhed, vises muligvis ikke Tablet Input Panel på din Start Menu . Hvis dette er tilfældet, skal du klikke på 'Programmer -> Programmer og funktioner -> Slå Windows-funktioner til og fra' . Derefter vil du se Tablet PC Components . Sørg for, at denne boks er markeret, og du bør være god at gå.
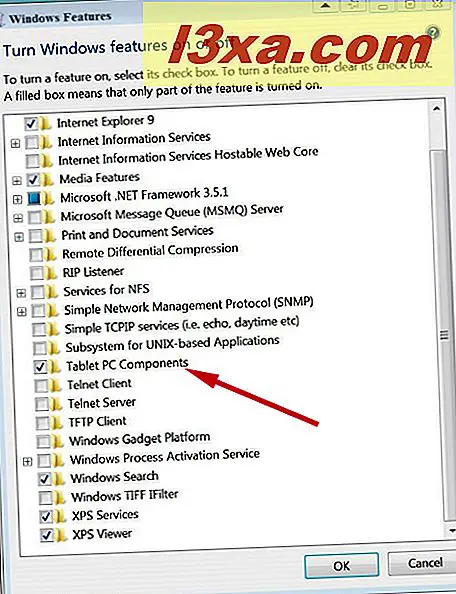
Kom godt i gang
Der er tre indbyggede måder at åbne Tablet Input Panel (udover at åbne det ved at skrive Tablet i Start menuens søgefelt). Den ene er at svæve over den lille del af den, der viser ved kanten af skærmen, hvilket får det til at springe lidt mere ud. Tryk på det afsnit, du kan se, og det åbnes fuldt ud. Hvis du ikke vil have det på standard venstre side, skal du klikke på 'Værktøjer -> Indstillinger -> Vælg, hvor fanen vises -> Højre kant på skærmen' .
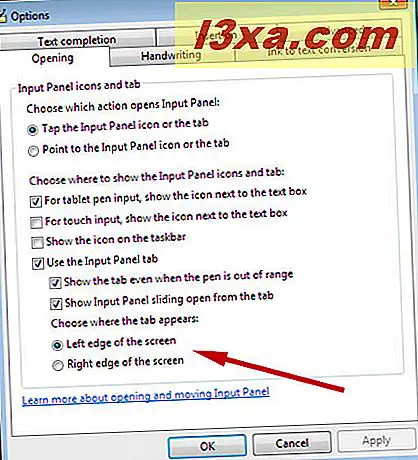
Hvis du vil dockke panelet i et andet område, skal du trykke på 'Værktøjer -> Docking -> Dock øverst på skærmen eller Dock i bunden af skærmen' .
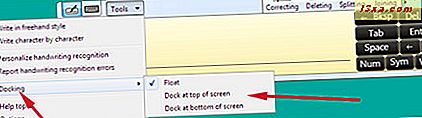
Den anden måde at åbne Tablet Input Panel er måske ikke helt så indlysende, hvis du er ny til denne type enhed. Når du placerer markøren i et tekstindtastningsområde på skærmen, f.eks. Adresselinjen i en webbrowser eller et sted, hvor du kan indtaste et brugernavn eller et kodeord, vises ikonet Input Panel . Tryk let på dette, og du kan indtaste din tekst ved at skrive i Input Panel .

Den tredje måde er at oprette en genvej til Input Panel på din proceslinje.

Det er der ikke som standard. Højreklik på proceslinjen, vælg Værktøjslinjer, og vælg Tablet PC Input Panel .
Hvis det sted, hvor Tablet Input Panel åbnes på skærmen, er ubelejligt, kan du trække det rundt som et andet vindue.
Tablet Input Panel har også et virtuelt tastatur, hvis du vil skrive i stedet for at skrive. I øverste venstre hjørne af Input Panel skærmen vil du se et ikon formet som et tastatur.

Tryk på det, og dit tastatur vil blive vist.

Tablet Input Panel åbner op med hvilken grænseflade (tastatur eller pen) du brugte sidst. Som standard skifter indgangspanelet automatisk til tastaturet, når du placerer indsættelsespunktet i en boks for at indtaste et kodeord.
Gør Tablet Input Panel unik din
Hvilke andre muligheder har du? Tryk på Værktøjer -> Indstillinger, og du kan se et væld af muligheder. Lad os gå igennem nogle af de valg, du måske vil gøre, så at Tablet Input Panel fungerer som du vil.
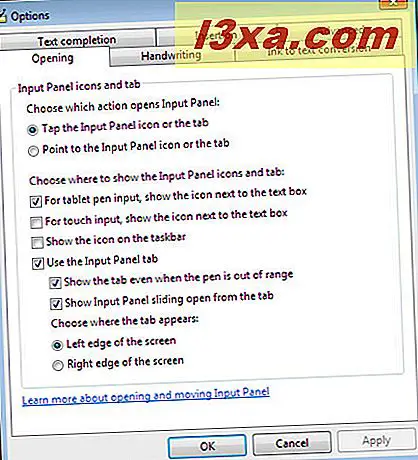
Den første valgfane, du vil se, er Åbning . Udover placeringen af fanen Input Panel, som vi allerede har diskuteret, kan du vælge, hvilken handling der åbner Input Panel . Jeg vil foreslå, at du forlader det som standard 'Tryk på ikonet for indgangspanel eller -fanen', fordi hvis du vælger 'Peg på indgangspanelikonet eller fanen', er det alt for nemt at åbne indgangspanelet ved et uheld, hvis din pen eller finger bliver for tæt.
I det andet afsnit kan du vælge, hvor ikonet Input Panel vises, og lader dig beslutte, om du vil se fanen Indtastningspanel på skrivebordet. Ikonet Input Panel er det lille, der vises, når du trykker på et tekstindtastningspunkt på skærmen (se ovenfor). Du kan vælge om du vil have fanen Input Panel til at vise, selvom din pen er uden for rækkevidde. Dette er ikke markeret som standard, og fanen er skjult uden for skærmens kant, indtil du kommer tæt på den med markøren. Jeg har valgt at kontrollere dette, da den lille del af fanen, der viser, er diskret, og med denne mulighed ved jeg altid, hvor den er placeret. Hvis du vælger 'Vis indgangspanel, der glider åben fra fanen' (standard), vil dit indgangspanel glide åbent, når du trykker på det. Hvis du ikke kan lide denne bevægelse, eller hvis du synes at den er for langsom, skal du afkrydse dette. På min computer ser jeg slet ingen forskel om, hvorvidt dette er markeret eller ikke markeret.
Hvis du ikke vil have indgangspanelet overhovedet, skal du afkrydse 'Brug fanen Inputpanel' . Hvorfor vil du gerne gøre dette? Fordi Tablet Input Panel ikke opfører sig som de fleste andre Windows-programmer. Når du klikker på den røde X i øverste højre hjørne af indgangspanelet, lukkes den ikke. Det vender bare tilbage til sit skjulte sted i kanten af skærmen. Hvis du vil have det væk, skal du deaktivere det her. Når du vil bruge Tablet Input Panel igen, skal du kontrollere afsnittet Kom godt i gang i denne artikel.
Fanen Håndskrift giver dig et par muligheder: Bredden af din linje, og hvor tæt på slutningen af den skriftlinje du får før Tablet Input Panel giver dig en ny linje til at skrive på. Jeg vil foreslå bare at lege med disse muligheder og indstille dem på en måde, der appellerer til dig.
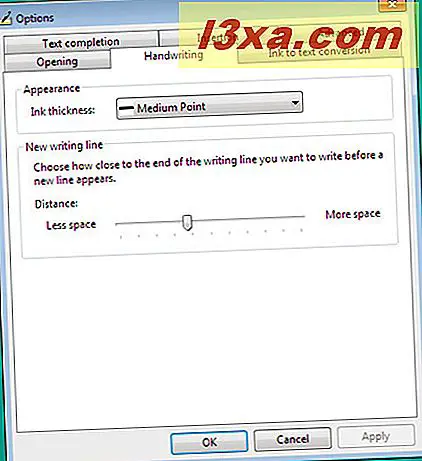
Fanen "Ink til tekstkonvertering" giver dig mulighed for at vælge, hvor hurtigt tablet Input Panel konverterer din håndskrift til tekst. Standardkonvertering er temmelig hurtig, og du kan ikke have, at den går så hurtigt. Dette er en anden mulighed, du bør lege med, indtil du finder indstillinger der passer til dig.
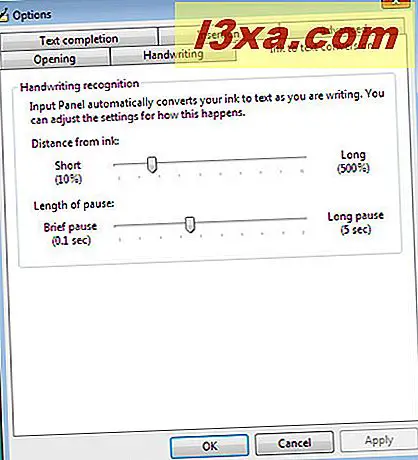
Fanen Tekstudfyldning giver dig to muligheder. Du kan få Input Panel til at udfylde dine ord til dig automatisk, mens du skriver, og foreslår, hvad det synes er det rigtige ord, når det kan. Du kan måske være bekendt med dette allerede fra andre Windows-programmer eller din webbrowser. Det vil dukke op en liste over forslag, og du kan vælge den rigtige tekst.
Du kan også have Input Panel forudsige, hvad du vil skrive næste ( Prediktiv tekst ), baseret på det, du allerede har skrevet. Når dette virker korrekt, kan det øge din tekstindtastning enormt. Prediktiv tekst fungerer kun på engelsk (amerikanske og britiske dialekter), fransk, italiensk, tysk og spansk. Tekstforudsigelse på kinesisk (Traditionel og Forenklet) sker på karakter-for-tegn-basis.
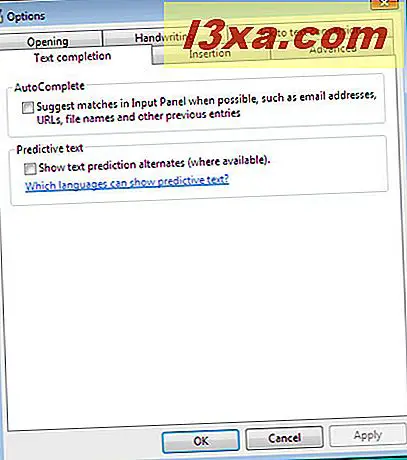
Hvad handler fanen Indsætte om? Dette er et andet underligt i Tablet Input Panel . Når du først åbner indgangspanelet, vil du se en række knapper på højre side af skærmen. Når du begynder at skrive, forsvinder disse knapper og erstattes af en fane nederst i vinduet, der siger Indsæt .

Dette faneblad giver dig mulighed for at vælge hvilken side af vinduet fanen vises på, og om du trykker på eller peger på den for at indsætte tekst. Igen foreslår jeg at forlade det som standard 'Tryk på indsætsknappen', fordi det er meget nemt at komme ind i Indsættilstand, hvis din pen eller finger bevæger den forkerte vej. Du kan også vælge om du vil have Tablet Input Panel automatisk indsætte tegn, når du sætter pause og fortælle hvor lang tid du skal vente, før du indsætter. Dette er ikke markeret som standard. Det er en anden mulighed du bør lege med for at se om du kan lide det eller om det kører dig nødder.
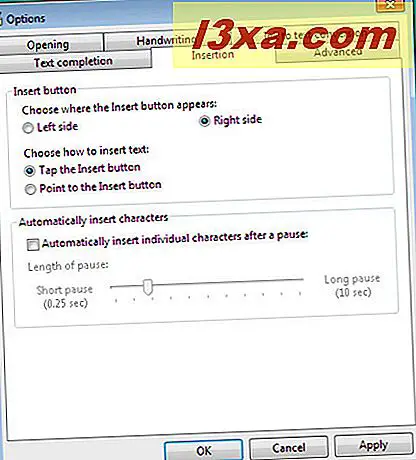
På fanen Avanceret kan du angive det sikkerhedsniveau, du foretrækker. Microsoft giver et diagram, der fortæller dig om de forskellige sikkerhedsniveauer her. Standardniveauet er mellemhøjt . Hvis du accepterer standardindstillingen, når indlæsningspanelet til tabletter registrerer, at du indtaster et kodeord, skifter det automatisk til tastaturet, men du kan ikke se hvilke nøgler du tapper på. Dette er ikke et problem med en berøringsskærm eller en tabletcomputer, men hvis du bruger en tablet og en pen som en inputenhed, ved jeg ikke rigtigt, hvordan Microsoft forventer at du indtaster adgangskoder med denne indstilling. Som vi alle kun ved for godt, opstår der ikke adgangskoder som genkendelige tegn på skærmen, så du kan ikke vide, om du skriver dem korrekt korrekt. Jeg synes det bedste kompromis, hvis du bruger en tabletindgangsenhed, er at skifte til mellemniveauet for sikkerhed.
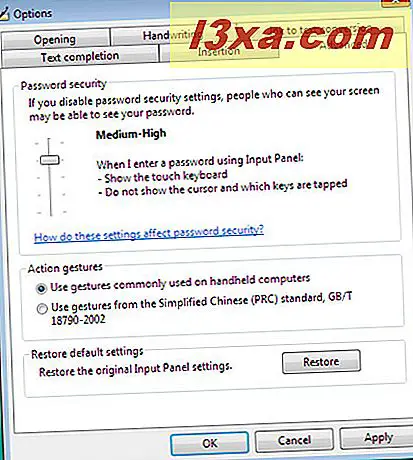
Men vent, der er mere!
I denne rate har vi dækket det grundlæggende og mulighederne. Du har fået Tablet Input Panel oprettet og konfigureret til at gøre livet nemt for dig. Den næste vejledning i serien går ind i mere detaljeret om skrivning, genkendelse, formatering og mere, og den tredje vejledning dækker de mere avancerede funktioner. Så tøv ikke med at komme tilbage for mere info om værktøjet eller tjek de artikler, der anbefales nedenfor.