
Moderne versioner af Windows leveres med et praktisk diskhåndteringsværktøj, der giver dig mulighed for at oprette, ændre størrelse og slette drevpartitioner på flugt uden at skulle starte op på et bestemt diskværktøj eller købe ekstra software. Det indbyggede Windows-værktøj, vi taler om, hedder Disk Management, og det er ret nemt at bruge. Hvis du vil lave nogle ændringer i forbindelse med dine diske og partitioner, læs videre:
BEMÆRK: Denne artikel dækker Windows 10, Windows 7 og Windows 8.1. Før du læser det, skal du vide, at vi starter ud fra antagelsen om, at du ved, hvordan du starter Disk Management . Hvis du ikke ved hvordan, skal du læse 9 måder at åbne Disk Management-værktøjet i Windows (alle versioner).
1. Se oplysninger om dine drev og partitioner
Åbn Disk Management- værktøjet, og i sit øverste område kan du se oplysninger om dine drev. Det viser dig navnet, størrelsen og typen af hver partition, der er oprettet på de drev, der findes på dit system. Det viser de partitioner, der formateres, men også dem, der ikke er, samt eventuelle skjulte drev eller ikke-allokeret plads, der findes på dine drev.
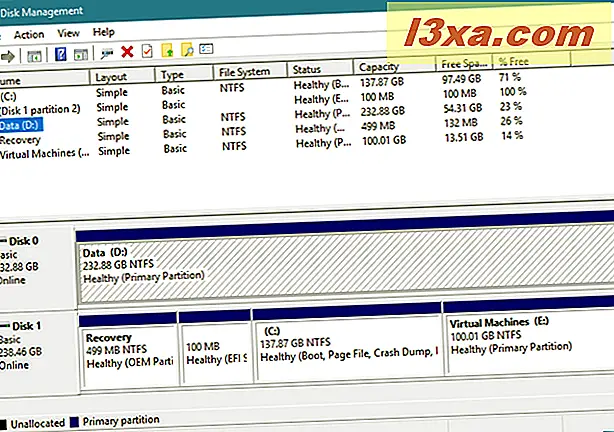
Husk dog, at Diskhåndtering kan kun administrere filsystemer, der er kompatible med Windows-operativsystemer, såsom NTFS, exFAT eller FAT32. Mens det kan se andre typer partitioner, som dem, der er oprettet og formateret af Linux, kan det kun slette dem, ikke administrere dem.
2. Opret partitioner på dine drev
Hvis du har ledig plads på harddisken, kan du bruge den til at oprette en eller flere nye partitioner. Det ikke-partitionerede rum er fremhævet og mærket som Ikke tildelt eller "Frit plads". Den hurtigste og nemmeste måde at oprette en partition på ved hjælp af alt eller kun nogle af ledig ledig plads er at højreklikke eller trykke på og holde fast på det ikke-allokerede rum og klik / tryk på "Ny simpel lydstyrke". Følg derefter trinene i guiden Ny simpel lydstyrke.
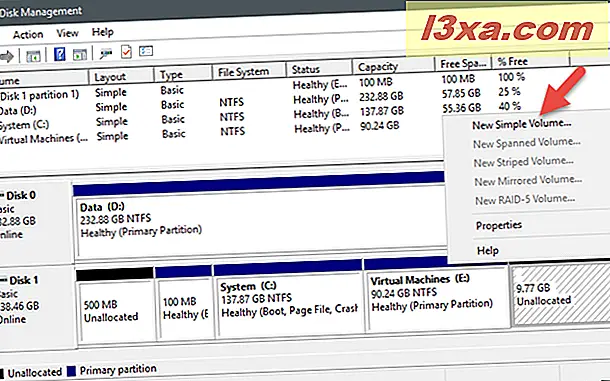
Hvis du har brug for detaljeret vejledning om, hvordan du opretter en partition i Windows, skal du læse denne vejledning: 2 måder at oprette en partition på i Windows (alle versioner).
3. Formater partitioner fundet på dine drev
Hvis du lige har oprettet en partition på en af dine drev, har partitionsguiden allerede givet dig mulighed for at formatere den. Du kan dog også formatere en partition, der allerede er oprettet og præsenteret på et drev. Hvis dette er hvad du vil, skal du huske på, at formatering af en partition betyder, at alle dataene på den er fjernet, så sørg for at sikkerhedskopiere eventuelle kritiske filer på den, før du går videre.
For at formatere en eksisterende partition skal du højreklikke eller trykke på og holde den nede, i vinduet Diskhåndtering, og derefter klikke eller trykke på Format . Indstil etiketten, filsystemtypen og tildelingsenhedsstørrelsen. Bemærk, at for sidstnævnte skal standard enhedens størrelse være det rigtige valg for de fleste brugere.

Derefter skal Windows begynde at formatere partitionen. Denne proces bør kun tage et par sekunder, men det afhænger af partitionens størrelse og hastigheden på dit drev. Hvis du vil have flere oplysninger om, hvordan du formaterer drev, fast eller bærbar, kan du være interesseret i denne vejledning: 2 måder at formatere et SD-kort, en USB-memory stick eller en harddiskpartition i Windows.
4. Ændre størrelsen på de partitioner, der findes på dine drev
Du kan også krympe eller udvide partitioner på dine drev, så længe der er noget ledigt (ikke-partitioneret) plads til rådighed umiddelbart før eller efter den partition, du forsøger at ændre. Hverken udvidelse eller krympning af en partition kræver formatering.
For at gøre en partition større eller mindre skal du højreklikke eller trykke på og holde fast på den partition og klikke eller trykke på "Udvid volumen" eller "Skræk lydstyrke" afhængigt af hvad du vil. Følg derefter trinene i "Expand Volume Wizard", hvis du vælger at gøre det større, eller vælg hvor lille du vil gøre i dialogboksen "Shrink".

Hvis du vil have en trinvis vejledning om, hvordan du ændrer partitioner i Windows, kan du se denne vejledning: 2 måder at ændre størrelsen på en partition i Windows (alle versioner).
5. Slet partitioner fra dine drev
Hvis der er nogle partitioner, som du ikke længere har brug for, og du vil frigøre det diskplads, de besætter, kan du slette dem ved hjælp af det samme Disk Management- værktøj. Bemærk dog, at før du sletter en partition, skal du altid sørge for, at der ikke er vigtige filer på den, da alt på det går væk også.
For at slette en partition med Diskhåndtering skal du højreklikke eller trykke på og holde den nede og derefter klikke eller trykke på "Slet lydstyrke". I den "Slet enkle lydstyrke" -prompt, der vises, skal du bekræfte, at du virkelig vil gøre dette, og så slettes partitionen.

Hvis du vil have flere oplysninger om partitionskæringsprocessen, har vi en separat trinvis vejledning: To måder at slette en partition i Windows uden tredjepartsapps.
6. Skift drevbogstaverne i dine partitioner
Disk Management giver dig også mulighed for at ændre drevbogstaverne. De er de breve, som alle ser vist på deres drev i File Explorer eller Windows Explorer . Det mest almindelige drevbogstav i Windows er "C", fordi det er standardbrevet, der bruges af operativsystemet til at markere Windows installationsdrevet. Det er også grunden til, at du ikke kan ændre drevbogstav for C- drevet, i det mindste ikke at bruge konventionelle metoder. :)
For at ændre drevbogstavet, der er knyttet til en partition, skal du højreklikke eller trykke på og holde fast på den partition og klikke eller trykke på "Change Drive Letter and Paths."

Et nyt vindue skal dukke op og notere diskens drevbogstav. Klik eller tryk på Skift, og vælg det nye drevbogstav, du ønsker at tildele det i det næste vindue. Klik derefter på eller tryk på OK.

For en mere detaljeret forklaring af hele processen kan du læse denne separate vejledning, som vi har udgivet: Sådan ændres bogstavet for et drev eller en partition i Windows.
7. Skift drevmærkerne på dine partitioner
På samme måde som at ændre drevbogstaver, kan du også bruge Disk Management-værktøjet til at ændre deres etiketter også. Volumenetiketten for en partition vises ved siden af drevbrevet, når du ser partitionerne i File Explorer eller Windows Explorer, og det er også nødvendigt, hvis du planlægger at dele partitionerne med andre operativsystemer. For at ændre etiketten på en partition skal du højreklikke eller trykke på og holde fast på partitionen og vælge Egenskaber i kontekstmenuen.

Indtast det nye etiketnavn ved siden af diskikonet på fanen Generelt i partitionens egenskabsvindue.

Klik eller tryk på OK, og partitionens etiket vil blive ændret med det samme. Hvis du vil lære flere måder at sætte etiketter på dine partitioner på, skal du også tjekke denne vejledning: 4 måder at mærke og omdøbe et drev i Windows.
Bruger du Diskstyringsværktøjet?
Eller foretrækker du anden software fra tredjeparter som MiniTool Partition Wizard Free, EaseUS Partition Master Free Edition, Paragon Partition Manager Free eller AOMEI Partition Assistant SE? Vi fandt Disk Management- værktøjet til at være nemt at bruge til at styre partitioner, men nogle kan måske føle sig anderledes. Har du nogle tips om partitionering eller vil du lave nogle anbefalinger med nogle gode partitionsopsætninger? Hvis du gør det, eller hvis du har spørgsmål, er du velkommen til at skrive en kommentar nedenfor.



