
Selv om vi kan lide OneDrive- tjenesten, og vi bruger den på vores Windows-enheder, er der et par quirks, som vi har problemer med. En af det er, at det er svært at finde ud af, hvordan man overbeviser OneDrive til at manuelt synkronisere dine filer lige nu uden at vente på, at den kan opdage dine nyligt tilføjede filer om et par minutter. En anden ting er, at du nogle gange har brug for at vide, hvornår den udførte den sidste synkronisering, så du har en ide om, hvorvidt den har synkroniseret de nyeste filer, du har tilføjet eller ej. Sådan gør du begge disse ting, uanset om du bruger Windows 10, Windows 8.1 eller Windows 7:
BEMÆRK: Denne vejledning dækker brugen af OneDrive i Windows 10, Windows 7 og Windows 8.1. De fleste ting er de samme i Windows 10 og Windows 7, så vi bruger mest skærmbilleder taget i Windows 10 for at illustrere instruktionerne for disse to operativsystemer. Windows 8.1 fungerer forskelligt, så det får sin særlige sektion i slutningen af denne artikel.
Sådan lærer du, hvornår dine OneDrive-filer sidst blev synkroniseret, i Windows 10 og Windows 7
Hvis du bruger Windows 10 eller Windows 7, og du vil kontrollere, hvornår dine filer sidst synkroniseres, skal du klikke eller trykke én gang på OneDrive-ikonet fra proceslinjen.

Denne handling åbner et vindue, hvor OneDrive viser, hvilke var de sidste handlinger, som den udførte. For hver af de filer, der blev synkroniseret, kan du se, hvor langt tilbage i tiden der skete.

I Windows 7 ligner OneDrive-appen den samme som i Windows 10, som du kan se på skærmbilledet nedenfor.

Bemærk, at dette er den eneste måde, vi ved ved at finde ud af, hvornår OneDrive senest synkroniserede dine filer både i Windows 10 og Windows 7.
I Windows 10 er der også en OneDrive-app i Microsoft Store, der adskiller sig fra skrivebordet. Appen fra Microsoft Store tilbyder dog ikke oplysninger om den sidste synkroniseringstid.

Sådan synkroniseres dine OneDrive-filer manuelt i Windows 10 og Windows 7 (Den hurtige og nemme måde)
Hvis du bruger Windows 10 eller Windows 7, udløser en manuel synkronisering til dig OneDrive-filer, selvom det ikke er intuitivt. Alt du skal gøre er at stoppe OneDrive-appen og derefter starte den igen. For at stoppe det skal du højreklikke på (eller trykke og holde) på ikonet fra proceslinjens meddelelsesområde og derefter trykke på "Afslut OneDrive."

Start derefter OneDrive igen. Både i Windows 10 og Windows 7 er en hurtig måde at gøre dette på at kigge efter OneDrive genvejen i startmenuen.

Når du har fundet det, skal du klikke eller trykke på det, og OneDrive begynder at synkronisere dine filer med det samme.
Sådan tvinges OneDrive til at synkronisere dine filer i Windows 10 og Windows 7 (den hårde måde)
Hvis du af en eller anden grund ikke kan følge de trin, vi beskrev i det foregående afsnit, er der også en anden måde at synkronisere dine OneDrive-filer i Windows 10 og Windows 7. Det er lidt mere kompliceret, men det involverer lignende handlinger: stop og genstart OneDrive.
Åbn task manager og gå til fanen Processer. Find derefter OneDrive-processen, højreklik på den og vælg "Afslut opgave" for at stoppe processen.

I det samme Opgavehåndteringsvindue skal du åbne menuen Filer og klikke eller trykke på "Kør ny opgave."
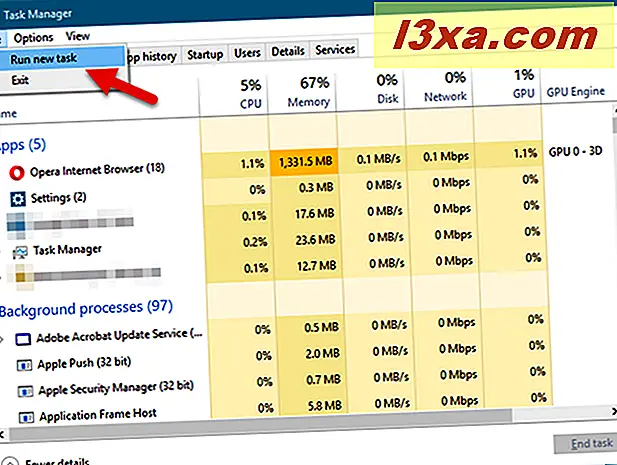
Task Manager lancerer nu et nyt vindue, kaldet "Opret ny opgave." Skriv dette kommando i feltet Åbn:% localappdata% \ Microsoft \ OneDrive \ OneDrive.exe. Tryk derefter på Enter på dit tastatur eller klik eller tryk på OK .

OneDrive's proces skal nu starte igen. Når den er lanceret, udløser den automatisk en filcheck, og hvis der opdages nogen ændring, begynder den også at synkronisere dine filer.
Sådan lærer du, hvornår dine OneDrive-filer sidst blev synkroniseret, i Windows 8.1
I Windows 8.1 er en hurtig måde at finde ud af, hvornår dine filer sidst synkroniseres af OneDrive, at bruge deres ikon fra proceslinjen meddelelsesområdet. Klik eller tryk på den, og i den lille flyve der åbnes, skal du se en meddelelse som denne: "Sidst opdateret for 2 minutter siden" .

En anden måde at finde de samme oplysninger på er at bruge OneDrive- appen. Åbn den med et klik eller et tryk på sin flise på startskærmen.

På OneDrive's startside, se efter et link, der siger "Alle filer er opdaterede." Du skal finde den i øverste højre hjørne af vinduet.

Klik eller tryk på linket. Det skal tage dig til en appside kaldet Progress. Her kan du se, om der er ventende handlinger, og om alle handlinger er færdige. Hvis der ikke er nogen ventende handlinger, informerer OneDrive dig, når den sidst blev opdateret.

Sådan tvinges OneDrive til at synkronisere dine filer i Windows 8.1
Hvis du vil tvinge OneDrive til manuelt at starte synkroniseringen af dine filer uden at vente på, at den automatisk udløser denne proces, skal du klikke eller trykke på dens ikon fra proceslinjen meddelelsesområdet og derefter trykke på synkroniseringslinket .

Du kan også tvinge en synkronisering indefra OneDrive- appen. Følg trinene fra det foregående afsnit i denne vejledning, og tryk på knappen Synkronisering på fremskridtssiden .

Dette gør OneDrive tjek for ændringer, og den uploader og downloader automatisk de ændrede filer.

Når opdateringsprocessen er overstået, får du en meddelelse om, at "Alle handlinger er komplette", og du bliver vist, hvor længe siden opdateringsprocessen var færdig.

Har du stødt på andre problemer ved at bruge OneDrive i Windows?
Vi håber, at du har fundet denne vejledning nyttig. Hvis du kender til andre måder at lære, når OneDrive synkroniserede dine filer, eller hvis der er quirks relateret til OneDrive, som du har brug for hjælp til, så lad os vide i kommentarfeltet nedenfor. Vi vil gøre vores bedste for at hjælpe.



