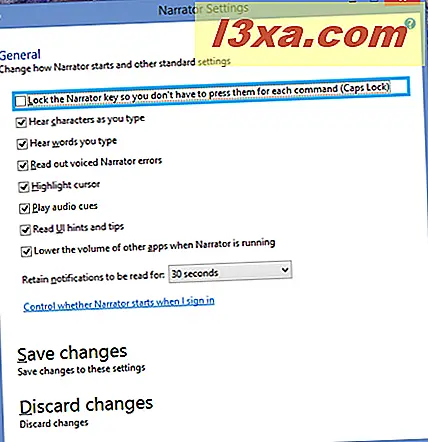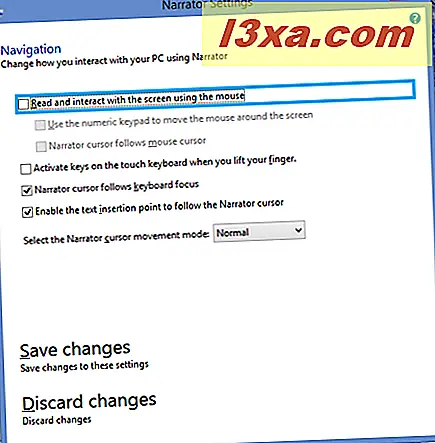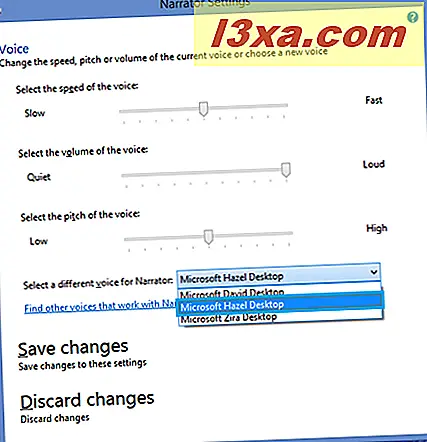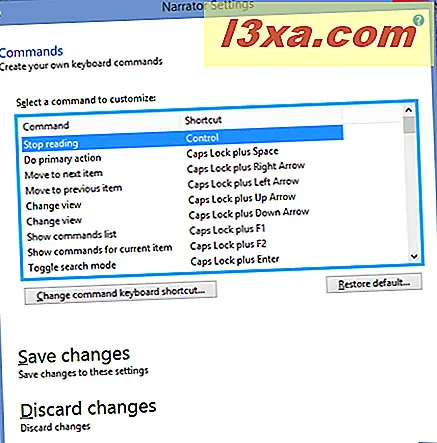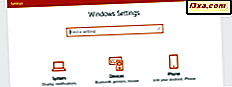Hvis du forsøgte at bruge fortællerprogrammet i Windows 7, ved du, at det ikke var helt klart for prime time. Heldigvis har Microsoft lavet nogle gode forbedringer i fortælleren til Windows 8.1, som grundlæggende gør det til et helt nyt program. Lad os se, hvad den nye fortæller handler om og hvordan man bruger den på en stationær computer.
BEMÆRK : Fortæller er tilgængelig for engelsk (USA og UK), fransk, tysk, spansk, koreansk, mandarin (kinesisk forenklet og kinesisk traditionel) og spansk.
Brug af fortæller i Windows 8.1: Nu taler du!
For at starte fortælleren den mest direkte måde skal du begynde at skrive fortælleren på startskærmen og vælge fortæller fra søgelyset.

Du kan også starte fortælleren fra Ease of Access Center . Den hurtigste måde at komme til Ease of Access er at trykke på Windows- tasten og U. Du kan også gå til Kontrolpanel og derefter til "Nem adgang -> Nem adgangscenter" .

Når du gør dette, vil Narrator automatisk læse dig Quick Access- værktøjerne, en efter en, selvom du endnu ikke har startet det. Hvis du vil starte Narrator, skal du klikke eller trykke på den, eller tryk på mellemrumstasten, når fortælleren læser dig dette valg.
Fortælleren vil dukke op i et vindue og begynde at tale straks, men standardindstillingen er, at Narrator skal minimeres til proceslinjen.

Klik på det ikon, og vinduet Narrator kommer op i midten af skærmen. Den lyseblå boks i dette skærmbillede og de der følger er en artefakt af fortæller - det er her stemmen læser.

Standard Narrator Settings
Når fortælleren starter, bruger den David stemme (amerikansk accented mand, i amerikansk engelsk version - andre sprog vil have forskellige stemmer) og taler næsten alt. Du kan se nogle grundlæggende fortællerkontroller øverst på velkomstskærmen . Prøv at gøre de ting, det nævner - ved at trykke på en tast, for eksempel, og trykke på tasten Tab for at flytte fra en mulighed til den næste. Hvis det du hører er OK, behøver du ikke ændre noget. Jeg formoder dog, at mange mennesker vil gerne lave nogle ændringer, og derfor vil jeg gerne dække alle de tilgængelige indstillinger.
Sådan konfigurerer du fortællerens indstillinger
Jeg vil gennemgå disse menuvalg en efter en. I de fleste tilfælde er valgene selvforklarende, men jeg vil fremhæve et par, der måske ikke er synlige. Hver boks indeholder "Gem ændringer" og "Slet ændringer" . Sørg for at klikke på den relevante boks, inden du forlader vinduet.
- Generel:
- "Udlæst udtalte fortællingsfejl" fortæller fortæller om du vil høre teksten i den aktuelle fejllæsning sammen med enhver lyd, som fortælleren laver, når der er en fejl.
- "Fremhæv markør" giver dig mulighed for at vise eller skjule boksen, der fremhæver hvor Narrator er på skærmen (den lyseblå boks i skærmbillederne).
- "Play audio cues" fortæller Narrator, om du vil have en ekstra lyd, som fortælleren spiller, når du gør visse ting.
- "Læs brugervejledning og tip" styrer, om fortælleren giver dig et tip eller tip om, hvad Windows forventer (ligesom de gule ToolTips- balloner gør).
- Den rulleliste med gange i "Behold underretninger, der skal læses", sætter de elementer, der skal læses i en kø, som fortælleren vil huske for den tid, du har angivet. Efter tiden er det ikke læst, hvad der ikke er læst.
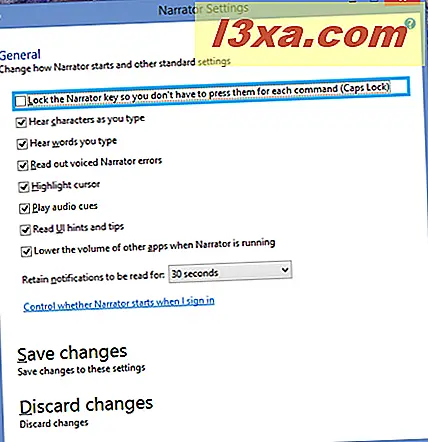
- Den bedste måde at afgøre, hvad man skal gøre med disse valg er at lege med dem. De er alle på standard, så som jeg nævnte, hvis du kan lide den måde, Narrator fungerer, når du starter det, behøver du ikke ændre noget, men det ville stadig være værd at eksperimentere. Jeg fandt ud af at jeg skrev alt for hurtigt til fortælleren til at holde op, hvis jeg bad det om at læse de tegn og ord, som jeg skrev.
- Navigation:
- "Læs og interagere med skærmen ved hjælp af musen" styrer, om fortælleren vil læse, hvad der aktuelt er under musemarkøren. Absolut noget at lege med, fordi det har potentialet for at være ret irriterende.
- "Aktiver nøgler på touch-tastaturet, når du løfter fingeren" - dette er for personer, der bruger touch-enheder og skriver ved at glide fingrene fra et bogstav til det næste på tastaturet. Fortælleren vil kun annoncere det brev, du har skrevet, efter at du har løftet fingeren ud af nøglen.
- Aktivér "Narrator cursor for at følge tastaturfokus", og den blå fortællerboks (som kaldes markøren) vil flytte fra punkt til element, mens du navigerer med Tab- tasten.
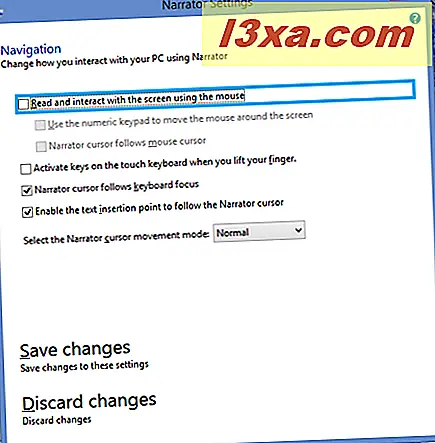
- Stemme: Her er de forbedringer, som Microsoft lavede, virkelig blevet tydelige. I stedet for den ringe "Anna" -stemme i Windows 7's fortæller har du nu tre indbyggede valg:
- David er en mandlig stemme med en standard amerikansk accent.
- Hazel er en kvindelig stemme med hvad der ligner mig som britisk engelsk som talt af en dame fra Indien.
- Zira er en kvindelig stemme med en standard amerikansk accent.
Jeg bruger engelsk-USAs sprogversion af programmet, så stemmerne jeg kan vælge imellem, vil være forskellige fra, hvad der er muligt på andre sprog. Du kan justere talens hastighed, lydstyrken og stemmehøjden (den sidste er sjov at lege med).
Der er et link til "Find andre stemmer, der arbejder med fortæller" . Men dette link fører dig til en side på Microsofts websted, der indeholder tredjeparts programmer for hjælpeløsning.
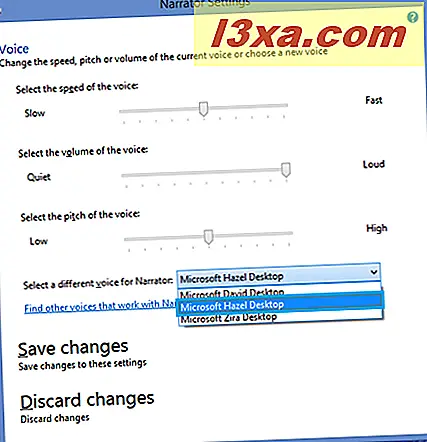
- Kommandoer: Her kan du se og ændre tastaturgenveje indbygget i fortælleren . Da der er mere end 100 muligheder, er det noget, som brugerne skal eksperimentere med på egen hånd.
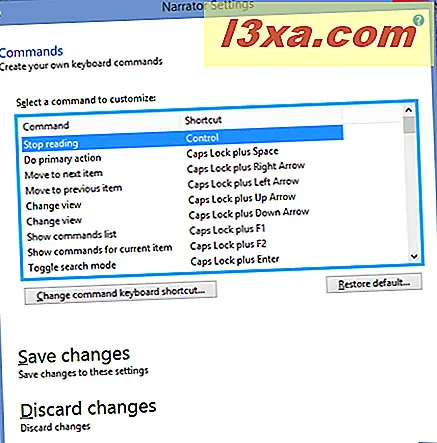
Sådan bruges fortælleren i Windows 8.1
Fortælleren arbejder med varierende grad af succes på ikke-Microsoft-programmer. Bare for at tage et eksempel fandt jeg, at det nogle gange havde svært ved at læse websider i Google Chrome . At skifte til Internet Explorer har hjulpet det meget. For at demonstrere skal du starte Narrator og Internet Explorer og navigere til de vigtigste 7 Tutorials-sider. Du vil høre fortælleren læse webstedets metadata: "7 Tutorials, help og hvordan til Windows og Windows Phone."
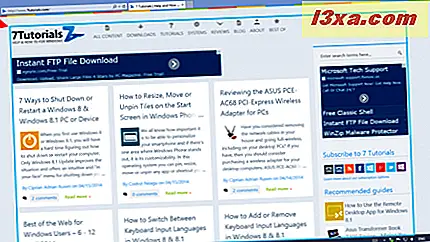
Brug musen til at svinge over ikonerne øverst på siden, og fortælleren vil læse dig, hvad hver enkelt gør - herunder tekst, du ikke kan se på siden, medmindre du svæver over ikonet tilstrækkeligt langsomt til at dukke op værktøjstipen ( det er den værktøjstip tekst, du vil høre).
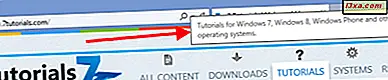
Hvis du skifter markøren til et link på siden (brug tasten Tab for at navigere til linket uden at markere det). Narrator læser dig teksten af linket og derefter den URL, som linket går til.

Du vil sandsynligvis finde, som du spiller rundt med dette, at du skal foretage nogle tilpasninger til fortællerens indstillinger for at få det til at virke mest effektivt for dig. Det er værd at tage sig tid til at gøre dette, hvis du planlægger at bruge Narrator meget overhovedet.
For at forlade Narrator, tryk på Windows- tasten og Enter på et system med et tastatur og en mus. For at afslutte på en berøringsskærm, skal du trykke på Windows- tasten og volumen-knappen samtidig.
Konklusion
I Windows 8.1 er fortælleren endelig en virkelig nyttig applikation. Du bliver stadig nødt til at eksperimentere med indstillingerne for at finde det, der fungerer bedst for dig, men denne version gør eksperimentet umagen værd. Der er mange flere indstillinger og mange flere valgmuligheder, hvilket betyder, at der vil være masser af muligheder for at få alt til at lyde rigtigt.
For mere information om Narrator, se Microsofts informationsside, som indeholder en nyttig video: Hør tekst læse højt med Narrator.
Hvis du har brugt Narrator på andre sprog end engelsk, vil jeg gerne høre mere om de stemmer, du bliver tilbudt, og din mening om, hvordan de lyder. Vær venlig at kommentere nedenfor.