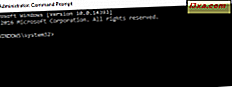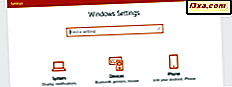
Windows 10 bruges på hundredvis af millioner af computere og enheder. For at ændre indstillingerne skal du bruge appen Indstillinger, som erstatter det gamle Kontrolpanel . Hvis du har brug for at gøre dig bekendt med det og lære alle metoderne til at åbne Indstillinger, i Windows 10, læs denne vejledning og se alle de genveje vi fandt:
BEMÆRK: De skærmbilleder, der bruges i denne artikel, er fra Windows 10 med Fall Creators Update. Hvis du ikke ved, hvilken version af Windows 10 du har installeret, skal du læse denne vejledning: Hvilken version, udgave og type Windows 10 har jeg installeret ?.
Hvad er appen Indstillinger i Windows 10?
For det første en hurtig forklaring om appen Indstillinger fra Windows 10: Denne app er den moderne udskiftning af det gamle kontrolpanel . Det gør næsten de samme ting, men det blev oprettet, så det er nemt at bruge med musen og tastaturet, samt med berøringsindgang på tabletter og 2-i-1-enheder.

Uanset om du kan lide det eller ej, lad os se alle måder at starte det på:
1. Brug genvejstasten i Start-menuen
Brug af Start-menuen er en af de hurtigste måder at åbne Indstillinger i Windows 10. Klik eller tryk på knappen Start og derefter genvejstasten til venstre. Det ligner et tandhjul.

2. Brug Windows + I-tasterne på tastaturet
Vi er store fans af tastaturgenveje, og denne metode er den hurtigste af alle delte i denne vejledning: Tryk på tasterne Windows + I sammen, og appen Settings åbnes øjeblikkeligt.

3. Brug WinX Power-brugerens menu til at åbne Indstillinger
I de nyeste versioner af Windows 10 kan du starte appen Indstillinger fra WinX-menuen. Som navnet antyder, trykker du på Windows + X på tastaturet, og WinX-menuen vises. For at åbne den kan du også bruge musen og højreklikke på knappen Start . Klik på eller tryk på Indstillinger i menuen, der vises.
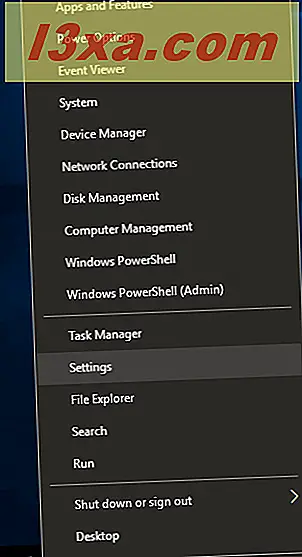
4. Brug kommandoprompt eller PowerShell til at åbne indstillinger
Hvis du elsker kommandolinjemiljøer, vil du sandsynligvis lide denne metode: Det indebærer Command Prompt eller PowerShell, afhængigt af hvad du foretrækker. Åbn kommandoprompt (cmd.exe), skriv "start ms-settings:" uden anførselstegn og tryk på Enter.

Alternativt kan du åbne PowerShell, skrive den samme kommando og trykke på Enter.

Når du har trykket på Enter på tastaturet, starter Windows 10 med det samme appen Indstillinger .
5. Brug vinduet Kør for at åbne Indstillinger
En anden lignende metode er at bruge vinduet Kør. For at åbne den skal du trykke på Windows + R på tastaturet, skrive kommandoen "ms-settings:" uden anførselstegn og klik på OK eller tryk på Enter.

Indstillinger- appen åbnes øjeblikkeligt.
6. Brug søgning (eller Cortana) til at åbne Indstillinger
På proceslinjen Windows 10 skal du bruge søgefeltet og inde i det, skrive "indstillinger". Når søgeresultaterne er indlæst, skal du trykke på Enter eller klikke / trykke på Indstillinger- resultatet.

Alternativt kan du tale med Cortana og sige: "Åbn pc-indstillinger."
7. Brug Action Center til at åbne Indstillinger
Windows 10 indeholder en funktion kaldet Action Center, et sted hvor du ser meddelelser om de ting, der sker på din enhed, samt et afsnit med hurtige handlinger, som du kan tage. Åbn handlingscentret med et klik eller tryk på dets ikon fra meddelelsesområdet, i højre ende af proceslinjen. Nederst i Action Center ses flere handlinger og genveje. Klik eller tryk på Alle indstillinger, og appen Indstillinger åbnes.

8. Åbn indstillinger fra File Explorer
File Explorer giver os også en hurtig måde at åbne appen Settings på . Åbn File Explorer og gå til denne pc . Udvid fanen Computer fra båndmenuen øverst, og klik derefter på eller tryk på Åbn indstillinger .
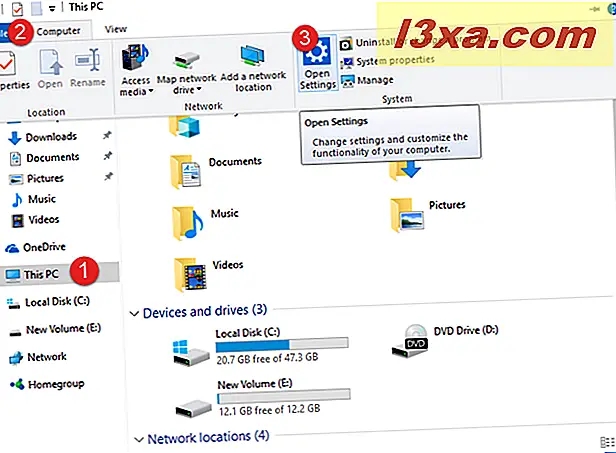
Det vil gøre tricket.
9. Tryk på indstillinger-appen på startmenuen til Windows 10 eller på proceslinjen
Hvis du bruger appen Settings meget, kan det være en god idé at knytte genvejen til Windows 10-proceslinjen eller Start-menuen . For at gøre det skal du åbne startmenuen og finde genvejstasten. Højreklik derefter på eller tryk på og hold dets ikon. En menu åbnes. Her vælges " Pin til Start" eller " Mere -> Pin til proceslinje", afhængigt af hvor du vil have genvejen Instillinger placeret.

Når du har gjort en af disse handlinger, kan du starte appen Indstillinger ved hjælp af en meget synlig genvej, enten fra startmenuen eller på proceslinjen.

10. Åbn indstillinger fra kontrolpanelet
Den sidste metode vi fandt er meget besværlig, men vi besluttede at dele det alligevel. Åbn Kontrolpanel og gå til " Brugerkonti -> Brugerkonti ." Derefter skal du klikke eller trykke på "Foretag ændringer til min konto i pc-indstillinger." Dette fører dig til afsnittet " Din info" fra Indstillinger .

Konklusion
Dette er alle de metoder, vi kender til at starte appen Settings i Windows 10. Der er dog flere måder at gøre det på, så hvis du kender andre, så tøv ikke med at dele dem i kommentarfeltet nedenfor. Vi lover at opdatere artiklen og inkludere yderligere metoder.