
Mange af jer klagede over, at fejl stadig er aktive i Windows Explorer, selv efter meget tid siden Windows 7-lanceringen. Vi læser dine klager og vi forsøgte at finde rettelser til dem. I dag er vi glade for at præsentere et gratis værktøj kaldet Classic Shell, som kan hjælpe dig med at løse nogle af de mest irriterende fejl i Windows Stifinder : de springende mapper i navigationsruden og de manglende sorteringsoverskrifter i listevisning. Det kan også erstatte navigationspile, der introduceres af Windows Vista med kryds og linjer fra Windows XP-æra.
Classic Shell Installation
Gå først til sin Sourceforge-projektside for at downloade den nyeste version og lancere installationsprogrammet.
Når du installerer det, skal du sørge for at vælge kun de moduler, du har brug for. Hvis du kun er interesseret i at fastsætte Windows Stifinder, skal du vælge Classic Explorer og afmarkere de andre moduler. Glem heller ikke at forlade menuen 'Opret en startmenu' . Uden det vil der ikke være nogen genvejsmenugenveje til brug for konfiguration af dette værktøj.
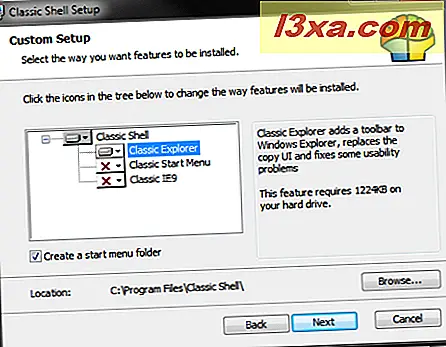
Når dette er gjort, skal du trykke på Næste, indtil installationen er færdig. Når den er færdig, åbner den en readme-fil med oplysninger om funktionerne i værktøjet. Du kan læse det for at finde mere om værktøjet og dets funktioner.
Konfiguration af Windows Explorer-indstillinger
Nu er det tid at konfigurere Windows Explorer- indstillingerne, som du vil have dem. Gå til startmenuen og klik på Classic Shell -> Explorer Settings .
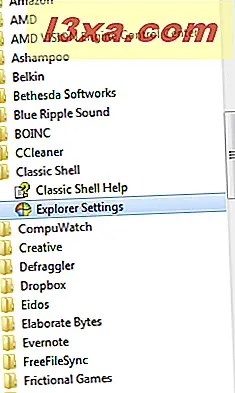
Vinduet Indstillinger er nu åbent. På fanen Grundlæggende indstillinger skal du kontrollere de ændringer, du vil have aktiveret, i Windows Stifinder . Nogle indstillinger, du måske ikke vil gå glip af, vedrører navigationsruden og Auto-navigere til den valgte mappe .
Fra hele listen over indstillinger anbefaler jeg stærkt dig IKKE at deaktivere breadcrumbs . Brødsmuler er et meget nyttigt navigationsværktøj i Windows Stifinder .
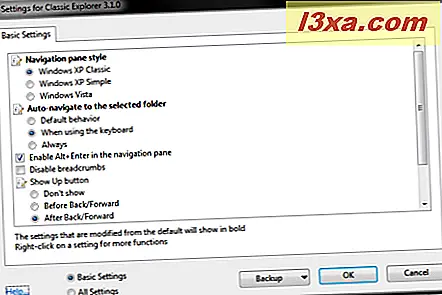
Når du er tilfreds med de indstillinger, du har lavet, skal du klikke på OK . Du får besked om, at de nye indstillinger træder i kraft, når du åbner Windows Stifinder igen. Klik på OK .
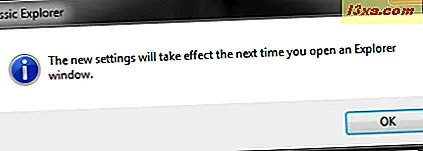
Hvis Windows Explorer allerede er åben, skal du lukke den og åbne den igen.
Nyd den forbedrede Windows Explorer
Nedenfor kan du se et skærmbillede af Windows Stifinder efter at have anvendt de ønskede indstillinger. Mine foretrukne indstillinger, hvor du kan aktivere Windows XP navigationsstil, med plus og linjer, i stedet for de trekant, der introduceres med Windows Vista. 
Også Windows Stifinder hopper ikke længere mapper i navigationsruden som det plejede at tvinge mig til at rulle op.
Konklusion
Før jeg lukker denne artikel, anbefaler jeg dig at gå til Classic Shells hjemmeside for at finde ud af om andre nyttige moduler og rettelser (ikke kun for Windows Explorer ). Der vil du være i stand til at komme i kontakt med udvikleren og også støtte sit arbejde via en lille donation.



