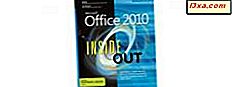Java-runtime-softwaren til Windows-computere og -enheder er ansvarlig for at lade os køre programmer og apps, der blev udviklet ved hjælp af Java. Fordi mange apps stadig bruger Java, har du sikkert det allerede installeret på din Windows-pc. Enten fordi du har installeret det tidligere, fordi nogle software bad dig om, eller fordi din pc's producent forudinstallerede det til dig, er Java sandsynligvis der. Har du spurgt dig selv hvilken version af Java du bruger? Hvis du gjorde det, læser du denne artikel, og vi viser dig tre forskellige metoder til at finde ud af, hvilken version af Java du har installeret.
BEMÆRK: De metoder, vi deler i denne artikel, fungerer i alle moderne Windows-operativsystemer: Windows 10, Windows 8.1 og Windows 7.
1. Find hvilken version af Java du har, ved hjælp af knappen Om Java
For at finde Java-versionen installeret på din computer eller enhed, i Windows 10 og Windows 7, kan du bruge startmenuen, og hvis du bruger Windows 8.1, kan du bruge startskærmen.
I Windows 10 åbner du listen " Alle apps" fra menuen Start og kigger efter en mappe kaldet Java . Indvendigt skal du klikke eller trykke på Om Java .

I Windows 7 skal du åbne startmenuen, klikke på Alle programmer og rulle, indtil du finder Java- mappen. Udvid det, og klik derefter på Om Java .

I Windows 8.1 skifter du til startskærmen og åbner listen Apps . Find genvejen mappen kaldet Java, åbne den, og klik derefter på / tryk på Om Java .

I alle de Windows-operativsystemer, vi har nævnt ovenfor, åbner et lille vindue med samme navn, når du klikker eller klikker på genvejen Om Java . Her kan du se den version af Java, der er installeret på din computer eller enhed. I vores eksempel bruger vi Java Version 8 Update 121 eller build 1.8.0_121-b13.

2. Find hvilken version af Java du har, ved hjælp af kontrolpanelet
Du kan også bruge kontrolpanelet til at se, hvilken version af Java du har installeret. Denne metode fungerer også ens i alle moderne versioner af Windows.
I kontrolpanelet skiftes til den klassiske ikonsvisning. Du kan gøre det ved at klikke på knappen " Vis efter: Kategori" øverst til højre. Vælg Store ikoner eller små ikoner .

Rul derefter til du finder et ikon kaldet Java og klik eller tryk på den.

Et nyt vindue åbnes, kaldet Java Control Panel . På fanen Generelt ser du en Om sektion, der fortæller dig, at du kan "Se versionsinformation om Java-kontrolpanel." Klik eller tryk på knappen " Om ..." til højre.

Vinduet Om Java åbnes, og du kan se den version af Java, der er installeret på din Windows-computer eller enhed.

3. Find hvilken version af Java du har, ved hjælp af File Explorer
En tredje måde at finde den version af Java, som du har installeret på din Windows-computer eller enhed, er at bruge File Explorer . Åbn den og brug den til at navigere til denne sti: "C: \ Program Files (x86) \ Java" . Inde i Java- mappen vil du se en enkelt undermappe, der har et lignende navn til dette: jre1.8.0_121 . Åbn den, og åbn derefter mappen til bin inde.
I bin- mappen finder du og dobbeltklikker eller dobbeltklikker på filen hedder javacpl.exe . For eksempel er hele stien i vores tilfælde "C: \ Program Files (x86) \ Java \ jre1.8.0_121 \ javacpl.exe" .

Start filen javacpl.exe, og Java-kontrolpanelet åbnes. På fanen Generelt ser du Om sektionen, som fortæller dig, at du kan "Se versionsinformation om Java-kontrolpanel." Klik eller tryk på knappen " Om ..." til højre.

Vinduet Om Java åbnes, og du kan se den version af Java, der er installeret.

BEMÆRK: Undermappen, som du finder i "C: \ Program Files (x86) \ Java", har et interessant navn. Tallene, der bruges efter jre- delen af navnet, er den byggede version af Java installeret på din Windows-enhed. For eksempel, hvis denne mappe hedder jre1.8.0_121, betyder det at du har Java build version 1.8.0_121. Fjern den første 1 fra byggeversionen, og du vil kende den Java-version, der er installeret. For eksempel er vores version 8 build 121.
Konklusion
Nu ved du, hvordan du finder den version af Java, der er installeret på din Windows-computer eller enhed, uanset om du bruger Windows 10, Windows 8.1 eller Windows 7. Kender du til andre metoder til at finde disse oplysninger? Glem ikke at dele dem med os også i kommentarerne nedenfor.