
Windows DVD Maker er blevet introduceret med Windows Vista, og den fortsætter med at være til stede i Windows 7. I modsætning til andre værktøjer i Windows 7 har Windows DVD Maker ingen nye vigtige funktioner sammenlignet med Windows Vista-modparten. Forskellene er i bedste fald kosmetiske, og værktøjet fungerer det samme. I denne artikel vil jeg komme ind på følgende emner: hvor finder du Windows DVD Maker, hvilke filtyper og diske der understøtter, hvordan man tilpasser og brænder en dvd, og hvordan man løser problemer med dette værktøj.
BEMÆRK: Windows DVD Maker er kun inkluderet i Windows 7 Home Premium og Windows 7 Ultimate.
Hvis du har problemer med Windows DVD Maker, rull ned til afsnittet Hvad skal du gøre i tilfælde af problemer i denne vejledning.
Hvor finder du Windows DVD Maker
For at finde Windows DVD Maker type i Start-menuen søgefeltet ordene 'dvd maker' og klik på genvej til Windows DVD Maker . Alternativt kan du finde det i Start -> Alle programmer -> Windows DVD Maker .
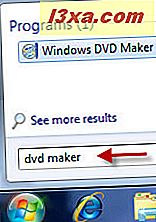
Filtyper og diske understøttet af Windows DVD Maker
Før vi går videre til den egentlige brændingsproces, vil jeg nævne de typer filer, der kan brændes med Windows DVD Maker :
- Videofiler: '.asf', '.avi', '.dvr-ms', '.m1v', '.mp2', '.mp2v', '.mpe', '.mpeg', '.mpg' '.mpv2', '.wm' og '.wmv'.
- Lydfiler: '.aif', '.aifc', '.aiff', '.asf', '.au', '.mp2', '.mp3', '.mpa', '.snd', '. wav 'og' .wma '.
- Billedfiler: '.bmp', '.dib', '.emf', '.gif', '.jfif', '.jpe', '.jpeg', '.jpg', '.png', '. tif ', ' .tiff 'og' .wmf '.
Med hensyn til medier, som disse typer filer kan brændes på, understøtter Windows DVD Maker at : DVD + R, DVD + RW, DVD-R, DVD-RW og DVD-ROM, så længe din DVD Writer-enhed understøtter dem. Hvad angår Blu-Ray, har Windows 7 ikke indbygget støtte til det, hvilket betyder at du ikke kan brænde sådanne diske med Windows DVD Maker .
Sådan tilføjer du medier til brænding og hvordan du tilpasser det
Når du starter det, starter Windows DVD Maker en side med oplysninger om, hvad du kan gøre med dette værktøj. Du kan deaktivere det ved at fjerne markeringen for indstillingen 'Vis ikke denne side igen' .
For at starte processen skal du klikke på 'Vælg fotos og videoer' .
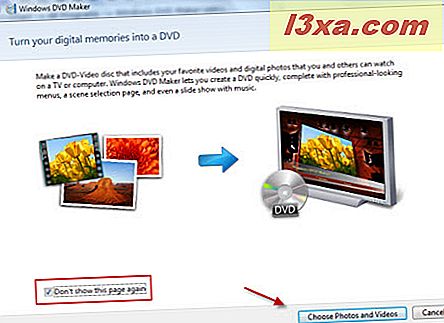
Dette er hovedvinduet i Windows DVD Maker . Her kan du tilføje og organisere elementer, du kan gemme og åbne kompileringer eller konfigurere DVD-menuindstillinger.
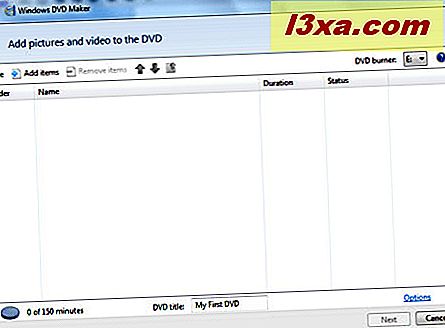
For at tilføje billeder eller videoer skal du klikke på knappen Tilføj elementer fra topmenuen. Gennemse, indtil du finder de billeder eller videoer, du vil tilføje, vælg dem og klik på knappen Tilføj . Du kan vælge flere elementer, hvis du holder Ctrl- tasten nede, mens du vælger dem.
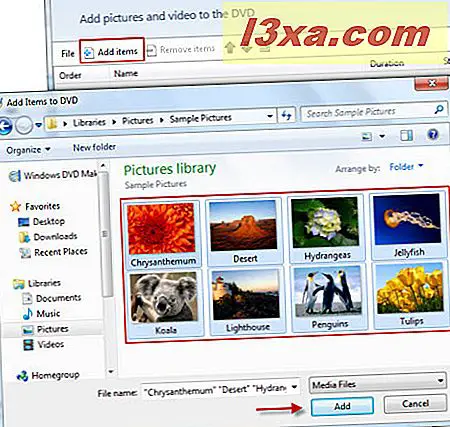
Alternativt kan du blot trække og slippe i vinduet Windows DVD Maker alle de billeder eller videoer, du vil brænde på DVD, direkte fra Windows Stifinder .
Alle de billeder, du tilføjer til Windows DVD Maker, gemmes automatisk i en mappe, der generisk hedder diasshow . Dobbeltklik på mappen Diasshow for at se alle de billeder, du har tilføjet til kompilationen.
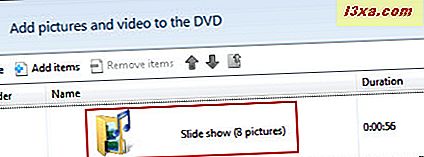
For at gå tilbage til hovedvinduet, klik på ikonet med lille mappe fra topmenuen.
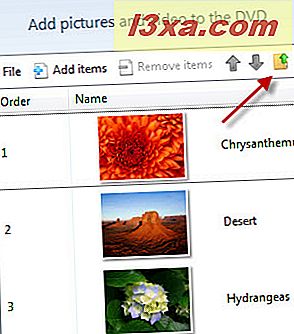
Inden du går videre til næste trin, har du et par muligheder:
- Gem samlingen til senere brug - dette vil gemme oplysninger om, hvad du vil skrive på din DVD, så du kan genbruge det senere for at brænde den samme dvd. Dette kan nemt læses senere ved at gå til File -> Åbn projektfil og vælge den samling, du har gemt. For at gemme kompilationen skal du klikke på Filer og vælge Gem som .
- Fjern en fil - vælg den fil, du vil fjerne, og klik på ikonet Fjern element fra øverste menu.
- Ændre rækkefølgen af filerne - vælg en fil og brug pilene fra topmenuen til at flytte den op eller ned.
- Vælg en DVD-optager - klik på rullelisten fra højre side af topmenuen for at se ledige DVD-optagere og vælg en.
- Skriv DVD-titlen - for dette er maksimalt 32 tegn tilladt.
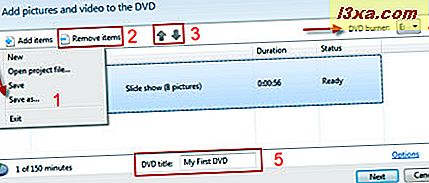
Yderligere, hvis du klikker på linket Valg, vil du se endnu flere indstillinger. Du kan vælge afspilningsindstillingerne, DVD-billedformatet, videoformatet, brænderhastigheden og den midlertidige filplacering.
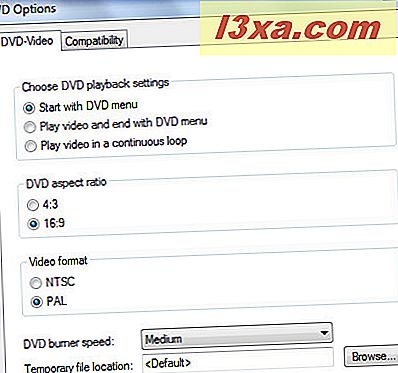
Vi anbefaler dig følgende opsætning: Start med DVD-menuen, så du kan vælge hvilken fil der skal afspilles først. Hvis du har et stort tv, skal du vælge formatforholdet 16: 9, hvis ikke, hold 4: 3-forholdet. Videoformatet afhænger af det land, du bor i, for eksempel nordamerikanske lande bruger NTSC- formatet, og de europæiske lande bruger PAL- formatet.
For at være sikker på hvilket videoformat du skal vælge, se denne artikel på Wikipedia. Vælg derefter den hastighed, du ønsker, ved valg af brænderhastighed. Den midlertidige filplacering kan du lade den være som standard . Når du er færdig, klik på OK .
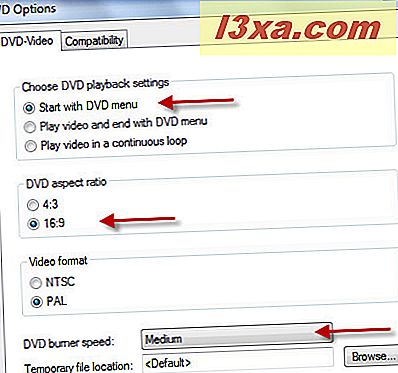
Når du er færdig med alle ændringerne, klik på knappen Næste .
Sådan tilpasses DVD-menuen
Tilpasning af DVD-menuen er det næste trin, før den egentlige brænding af DVD'en. Som standard viser Windows DVD Maker i baggrunden af DVD-menuen tilfældige billeder fra de videoer eller fotos, du har tilføjet til kompileringen.
I højre rude i vinduet har du flere menustyper, som du kan vælge imellem.
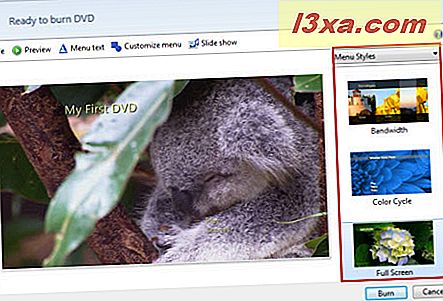
På øverste menu har du igen menuen Filer, som giver dig mulighed for at gemme den aktuelle samling og knappen Preview, som giver dig mulighed for at se kompileringen præcis, hvordan det vil se ud på DVD.
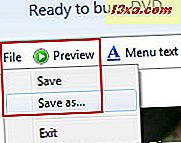
Preview- vinduet ligner i skærmbilledet nedenfor.
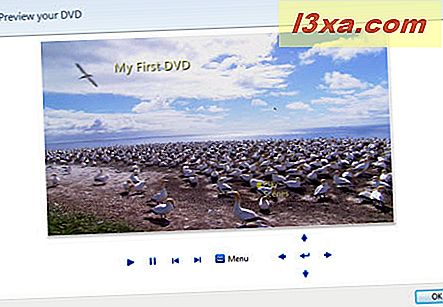
Hvis du vil ændre DVD-tekstmenuen, skal du klikke på menuens tekstknap fra topmenuen.
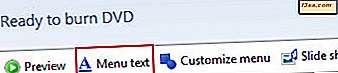
I det nye vindue kan du vælge skrifttypen og farven på alle menuer, og du kan redigere deres navne. For eksempel kan du erstatte Play med Start eller Go . Du kan gøre det samme med DVD titel, Scene valgknappen og Notes- knappen.
Når du redigerer menuteksten, vil du se en øjeblikkelig opdatering af billederne vist på højre side. Men hvis du vil se præcis, hvordan dvd-menuen skal se ud, skal du trykke på knappen Preview . Når du er færdig med at redigere, skal du klikke på knappen Skift tekst for at gøre ændringerne permanente.
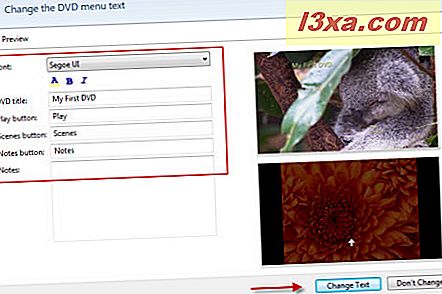
I hovedmenuen er der også 'Tilpas menu' . Klik på den, hvis du vil tilpasse menustilen.
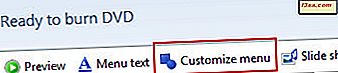
Her kan du vælge menuens skrifttype og farve og, afhængigt af den valgte menustilstand, kan du tilføje en forgrunds- eller baggrundsfilm. Du kan også tilføje musik, mens du gennemser dvd-menuerne, og du kan vælge en sceneknappstil fra en rullemenu med foruddefinerede valg.
For at tilføje en video til menuen skal du klikke på knappen Gennemse, vælge den relevante fil og derefter klikke på Tilføj . Gør det samme for musikfilen, hvis du vil tilføje en.
Når du er færdig, kan du gemme den aktuelle stilmenu ved at trykke på knappen 'Gem som ny stil' fra topmenuen. Derefter kan du klikke på knappen Change Style for at gøre ændringerne permanente.
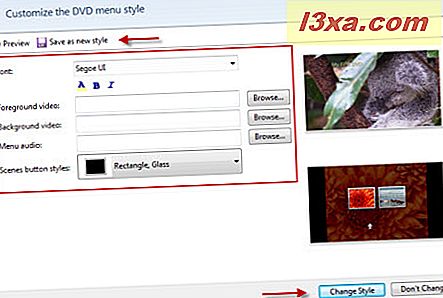
Den sidste knap fra den øverste menu er knappen Slide Show . Klik på den, hvis du vil redigere diasshowindstillingerne for den aktuelle samling.
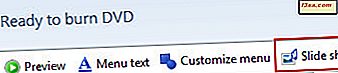
Du kan tilføje musik til diasshowet, organisere musikken (tilføje, fjerne, flytte op, ned), du kan indstille diasshowets billedlængde tid fra 3 til 30 sekunder og overgangseffekten mellem diasene. Du kan også aktivere eller deaktivere indstillingen for at ændre diasshowlængden for at matche musiklængden og derefter bruge pan- og zoomeffekter til billeder. Når du har alt oprettet, klik på knappen 'Skift diasshow' .
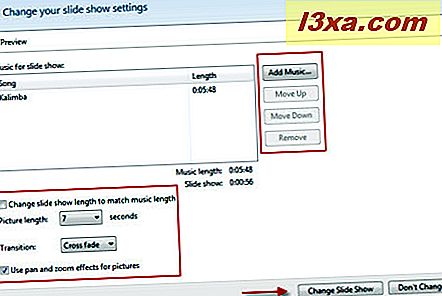
Hvis alt er som du vil, skal du klikke på knappen Burn .
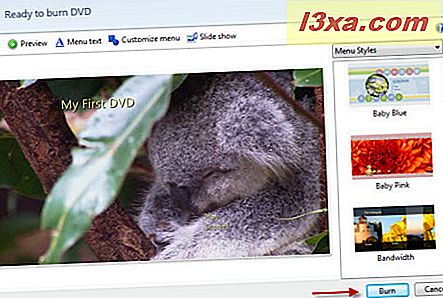
Afslut dvd-brændingsprocessen
For det første bliver kompileringen kodet i det passende format, og først vil det blive brændt på dvd'en. Afhængigt af størrelsen af de filer, du tilføjede til kompilationen, vil det tage mere eller mindre tid at kode og brænde dvd'en. Som regel tager kodningsprocessen meget mere tid end brændingen. For eksempel havde den samling, jeg brugte til denne øvelse, 8 billeder og en video på 30 sekunder og 30 MB. Kodnings- og brændingsprocessen tog nøjagtigt 10 minutter.
Når dvd'en er klar, spørger Windows DVD Maker dig om du vil lave en anden kopi af dvd'en. Hvis du vil have en anden kopi, skal du klikke på den relevante knap, hvis du ikke klikker på knappen Luk .
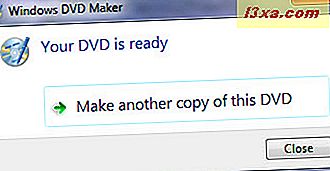
Hvis du klikker på knappen Luk, åbnes Windows DVD Maker igen, og du kan gemme den aktuelle kompilering eller exit.
Hvad skal man gøre i tilfælde af problemer
Hvis du bemærker nogen af følgende problemer, er chancerne for, at dette skyldes et inkompatibelt filter:
- Du kan ikke sætte en baggrundsbaggrund eller forgrundsvideo i den tilpassede sektion af DVD Maker
- Video vises på hovedet eller forvrænges, når du forhåndsviser det i Windows DVD Maker .
- Videoen er sort og ingen lydafspilning.
- Windows DVD Maker holder op med at reagere.
- Lyden spiller for hurtigt og er forvrænget.
- Audio afspilles, men video er sort.
I dette tilfælde skal du gå til menuen DVD-indstillinger som beskrevet i det første kapitel. Ved siden af fanen DVD-Video er der fanen Kompatibilitet .
Klik på den for at se, om du har aktive videofiltre, der kan forstyrre brændingsprocessen af Windows DVD Maker . For at deaktivere de aktive filtre skal du blot fjerne markeringen af den lille markering foran hver.
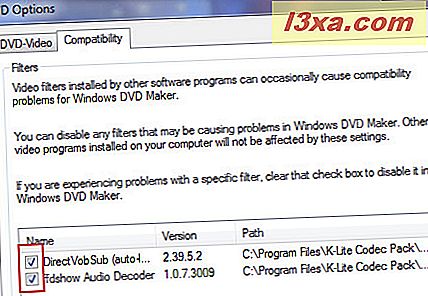
Denne indstilling påvirker ikke andre programmer, det sikrer kun, at der ikke er forstyrrelser i Windows DVD Maker- brændingsprocessen.
Konklusion
Som du kan se, er Windows DVD Maker ikke svært at bruge. Det har nogle rigtig gode tilpasningsmuligheder, som skal passe til grundlæggende video DVD brænder behov. Hvis du allerede har brugt dette værktøj, tøv ikke med at dele din erfaring med os.



