
Hver udgave af Windows leveres med et foruddefineret sæt af programmer, funktioner og apps installeret. Du kan tilpasse Windows ved at fjerne de funktioner, du ikke har brug for, og ved at tilføje dem, som du har brug for, men er ikke installeret som standard. Og hvis du fjerner uønskede funktioner, programmer eller apps, kan du spare en smule plads på harddisken. Denne vejledning viser detaljeret, hvordan du tilføjer eller fjerner Windows-funktioner i Windows 7, Windows 8.1 og Windows 10. Der er en hel del grund til at dække, så lad os komme i gang:
Alle de nødvendige ændringer foretages i et vindue ved navn Windows Egenskaber . Lad os først se, hvordan du åbner den i Windows 7, Windows 8.1 og Windows 10.
Sådan åbnes Windows-vinduet i Windows 7
Windows- vinduet kan kun åbnes fra Tilføj fjern programmer (også kaldet programmer og funktioner ). Den nemmeste måde er at søge efter ordene "Tilføj fjern" i menuen Startmenu og klik på "Tilføj eller fjern programmer" .

Du kan også åbne Kontrolpanel og klikke på linket "Afinstaller et program", der findes i afsnittet Programmer .

I vinduet Programmer og funktioner findes der et link i venstre kolonne, der siger "Slå Windows-funktioner til eller fra" . Klik på den.

Windows- vinduet er nu åbnet.

Sådan åbnes Windows-vinduet i Windows 8.1
I Windows 8.1 skal du gå til startskærmen og søge efter ordene "add remove" . C slikk eller tryk på "Tilføj eller fjern programmer" i listen over søgeresultater.

Alternativt kan du åbne Kontrolpanel og klikke eller trykke på linket "Afinstaller et program", der findes i afsnittet Programmer . Derefter skal du klikke eller trykke på "Slå Windows-funktioner til eller fra", og vinduet Windows-funktioner åbnes.

Sådan åbnes Windows-vinduet i Windows 10
I Windows 10 skal du klikke eller trykke inde i søgefeltet på proceslinjen og skrive ordene "Windows-funktioner" . På listen over søgeresultater skal du klikke eller trykke på "Slå Windows-funktioner til eller fra" .
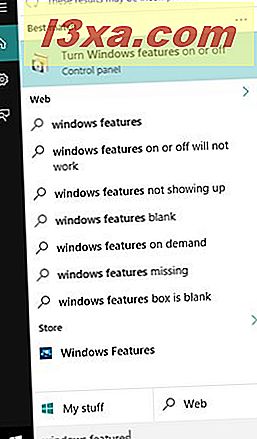
Windows- vinduet er nu åbnet.

Alternativt kan du åbne Kontrolpanel og klikke eller trykke på linket "Afinstaller et program", der findes i afsnittet Programmer . Derefter skal du klikke eller trykke på "Slå Windows-funktioner til eller fra", og vinduet Windows-funktioner åbnes.
Sådan fjerner du Windows-funktioner og -programmer
Windows- vinduet viser alle Windows-funktioner, programmer og apps til rådighed for din specifikke version af Windows. De kontrollerede poster er installeret og tilgængelige på din computer eller enhed. For at se flere oplysninger om en post og hvad den gør, skal du blot holde musen oven på det et stykke tid uden at klikke.

Fjern markeringen fra en liste for at fjerne en Windows-funktion eller et program. Du kan fjerne markeringen af flere poster på én gang. Klik derefter på eller tryk på OK .
Når du fjerner markeringen af nogle funktioner (ikke alle), advarer Windows dig om at slukke for dem, vil påvirke andre Windows-funktioner, programmer eller standardindstillinger. For at lære mere, tøv ikke med at klikke eller trykke på linket "Gå online for at lære mere", der findes nederst på advarslen. Hvis du er i orden med konsekvenserne af dit valg, skal du trykke på Ja . Ellers skal du trykke på Nej, og fjernelsesprocessen fortsætter ikke. Tryk derefter på OK en gang mere i vinduet Windows-funktioner .

Windows tager et stykke tid for at foretage de ønskede ændringer. Nogle funktioner kan fjernes, uden at systemet skal genstartes. Hvis det er tilfældet for de funktioner, du har valgt, bliver du informeret om, at Windows har gennemført de ønskede ændringer. Tryk på Luk, og du er færdig.

Efter at have fjernet nogle funktioner, kan Windows informere dig om, at det skal genstarte din computer for at anvende de ønskede ændringer. Tryk på Genstart nu og vent på, at genstartningen skal udføres. Bemærk, at genstart vil tage længere tid end normalt, fordi Windows skal bruge ekstra tid til at konfigurere sig i overensstemmelse med dine instruktioner.

Sådan tilføjes Windows-funktioner og -programmer
Tilføjelse af funktioner til Windows indebærer de samme trin som fjernelse af dem. Den eneste forskel er, at du tjekker varer i stedet for at fjerne dem.
Under installationen afhænger Windows måske af din tilladelse til at hente nogle filer fra Windows Update, afhængigt af hvad du valgte til installation. Tillad det for at gøre installationen færdig. Dette sker f.eks. Når du vil installere .NET Framework 3.5 på Windows 10 og Windows 8.1.

Til tider kan den endda bede om installationsskiven til Windows. Indsæt det i dit DVD / Blu-Ray-drev og lad det kopiere de filer, det kræver fra disken. Afhængigt af hvilke programmer og funktioner du har installeret, er du muligvis også nødt til at genstarte computeren, så installationen kan afslutte med succes.
Hvad er forskelligt i Windows 8.1 og Windows 10 sammenlignet med Windows 7, når du fjerner Windows-funktioner?
De involverede procedurer er de samme i Windows 10, Windows 8.1 og i Windows 7. Det er bare i Windows 10 og Windows 8.1, de fleste dialogvinduer er større end i Windows 7. De er heller ikke gennemsigtige. Du kan se nedenfor et eksempel:

Spørgsmålene, beslutningerne og mulighederne er de samme i alle tre operativsystemer.
Gemmer du diskplads ved at fjerne Windows-funktioner og -programmer?
Jeg var virkelig nysgerrig efter at vide, om Windows efter at have fjernet Windows-funktioner og -programmer, optager mindre plads på disken. Hvis du løber tør for plads, er det værd at fjerne nogle Windows-funktioner og programmer, du ikke bruger? Det viser sig, at svaret er ja .
Jeg lavede nogle hurtige målinger på min Windows 7-computer: "C:" -drevet, hvor Windows 7 er installeret, havde 49, 8 GB optaget rum og 3, 49 GB ledig plads. Windows- mappen brugte 24, 8 GB, Programfiler bruges 2, 94 GB, mens programfiler (x86) brugte 4, 49 GB.
Jeg bruger ikke Windows-funktioner som: Internet spil, Flere spil, Windows DVD Maker, Windows Media Center, Windows Fax og Scan og Windows Gadget Platform . Derfor besluttede jeg at fjerne dem.
Efter fjernelsen havde mit "C:" -drev 49, 5 GB beboet rum og 3, 80 GB ledig plads. Windows- mappen brugte 24, 7 GB, Programmer anvendt 2.81GB mens programfiler (x86) brugte 4, 48 GB. I alt krævede de vigtigste mapper, der blev brugt af Windows, cirka 0, 24 GB (245 MB) mindre plads. Det er en anstændig pladsbesparelse, når ledig diskplads er et reelt problem.
Konklusion
Som du kan se fra denne vejledning, er tilføjelse eller fjernelse af funktioner i Windows relativt nemt. Hvis du har problemer med nogen af de trin, der er beskrevet i denne vejledning, tøv ikke med at dele dem ved hjælp af nedenstående kommentarformular. For mere nyttige tips, tøv ikke med at læse de artikler, vi anbefaler nedenfor.



