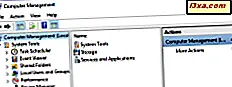Regelmæssigt at ændre adgangskoden, som du bruger på din Microsoft-konto, er en god måde at holde det sikkert på. Du vil muligvis ændre det, hvis din konto er blevet kompromitteret, eller bare fordi du har brugt den samme adgangskode for længe. I denne artikel vil vi hvordan du ændrer adgangskoden til din Microsoft-konto på den nemmeste måde, ved at bruge en webbrowser. Lad os begynde:
BEMÆRK: Denne vejledning gælder for Windows 10, Windows 8.1, Windows 10 Mobile, Windows Phone, Office 365, Xbox og ethvert andet produkt eller en tjeneste, hvor du skal bruge en Microsoft-konto. Hvis du har brug for en genopfriskning på, hvad en Microsoft-konto er, og læs denne vejledning: Hvad er en Microsoft-konto ?.
Sådan ændres din adgangskode til Microsoft-konto online
Hvis du vil ændre din adgangskode til din Microsoft-konto online, skal du få adgang til login.live.com i din yndlingswebbrowser. Her bliver du bedt om at logge ind med din Microsoft- konto. Start med at indtaste e-mail-adressen eller telefonnummeret eller Skype-navnet, der svarer til din Microsoft-konto, og tryk på Næste .

Indtast derefter den nuværende adgangskode til din konto. Tryk på Log ind, når du er logget ind.

Du bliver nu logget ind på din Microsoft-konto. På venstre side af siden, lige under dit billede, kan du se nogle grundlæggende oplysninger om din konto, som din e-mail-adresse og navn. Hvis du vil ændre dit kodeord, skal du klikke eller trykke på Skift adgangskode, der findes på højre side af din email-adresse.

For at beskytte din konto vil Microsoft bede om en sikkerhedskode, før du lader dig ændre adgangskoden. Du kan modtage denne sikkerhedskode via tekst, e-mail eller via en to-trins verifikationsapp (hvis du har konfigureret en til din konto). Hvis du vælger tekstindstillingen, skal du introducere de sidste fire cifre i dit nummer i tekstfeltet nedenfor. Hvis du vælger at modtage koden via e-mail, skal du indtaste din e-mail-adresse i nedenstående tilfælde.
Vælg en af de muligheder, der passer dig, udfyld den yderligere information i feltet herunder og tryk Send kode.

Åbn din e-mail eller beskedapp for at få din kode afhængigt af hvilken indstilling du valgte. Indtast sikkerhedskoden i det viste tekstfelt, og tryk på Send.

BEMÆRK: Hvis du ikke vil gøre dette hver gang du får adgang til vigtige oplysninger i din Microsoft-konto, kan du indstille Authenticator-appen til et hurtigere indlogg. Hvis du vil lære at indstille det, skal du se vores artikel: Sådan konfigurere totrinsbekræftelse til din Microsoft-konto. Hvis du har det fint med den eksisterende proces, skal du bare trykke på Indstil det senere.

Nu er det tid til at ændre dit kodeord. Indtast den nuværende adgangskode i det første tekstfelt og din nye adgangskode i det andet og tredje tekstfelt. Hvis du vil have en mere sikker konto, kan du tjekke " Gør mig ændre min adgangskode hver 72 dage " mulighed. Tryk på Næste, når alt er indstillet.

Det er det! Du får besked om din ændring, og dens dato vil blive vist. Næste gang du logger ind, skal du sørge for at bruge denne nye adgangskode. Husk, at adgangskoden er blevet ændret for alle Microsoft-tjenester og -platforme, der kræver en Microsoft-konto: Windows 10, Windows 8.1, Windows Phone, Windows 10 Mobile, OneDrive, Outlook.com, Xbox, Skype, Office 365 og så videre.

Konklusion
Som du kan se, er det meget nemt at ændre adgangskoden til din Microsoft-konto, og det kan gøres på ingen tid. Bare sørg for at vælge et stærkt kodeord, og prøv at ændre det ofte for at holde vigtig info sikker. Hvis du støder på problemer med at udføre nogle af de trin, der vises i vejledningen, tøv ikke med at dele dem med os i kommentarerne nedenfor.