
Miracast er en trådløs teknologi, som dine Windows 10-enheder kan bruge til at projicere deres skærme til tv'er, projektorer, skærme og streaming media-afspillere, der understøtter denne teknologi. Men hvis dit tv eller skærmen ikke tilbyder Miracast, kan du købe en Miracast-dongle som Microsoft Wireless Display Adapter og bruge den til at projektere trådløst til ethvert display med en HDMI-port. Sådan arbejder du trådløst fra en Windows 10-computer eller en enhed med støtte til Miracast, til enhver skærm, ved hjælp af Miracast-teknologien:
Hvad har du brug for til den trådløse projektion?
Før du går videre med denne vejledning, skal du kontrollere, at du har følgende ting til rådighed:
- Et tv eller en skærm med indbygget Miracast-support eller ...
- En miracast dongle som Microsoft Wireless Display Adapter. Donglen skal tilsluttes et tv eller en skærm med både en HDMI-port og en USB-port. Fjernsynet / skærmen må ikke være mere end 7 meter eller 23 meter væk fra din Windows 10-computer eller enhed. Hvis displayet ikke har en strømforsyet USB-port, kan du bruge en USB-smartphone oplader og tilslut din Microsoft Wireless Display Adapter til den, så den får den strøm, den har brug for.

- En Miracast-aktiveret enhed med Windows 10 som Surface Pro 3, Surface Pro 4 eller Surface Book. Hvis din computer blev installeret med Windows 10, skal den som standard understøtte Miracast. Hvis du har opgraderet en gammel pc til Windows 10, kan det eller ikke understøtte Miracast. Du skal kontrollere sine officielle hardwarespecifikationer for at sikre, at den har støtte til Miracast-teknologien.
Hvis du har alt på denne liste, skal du gå videre og følge disse trin:
Trin 1: Sæt TV'et eller det display, du vil oprette forbindelse til
Hvis du har et tv eller et display med Miracast-support, skal du sørge for, at den er tændt, og at Miracasts trådløse forbindelser ikke er slukket. Hvis Miracast-displayet, du bruger, er tændt og fungerer, skal du gå til trin 2 i denne vejledning.
Hvis du bruger en Miracast dongle som Microsoft Wireless Display Adapter, har du brug for et tv eller en skærm med en HDMI-port og en USB-port. USB-porten skal modtage strøm fra displayet, eller Miracast-adapteren virker ikke. Tilslut Microsoft Wireless Display Adapter til HDMI- og USB-portene på skærmen, hvor du vil projektere. Hvis USB-porten på fjernsynet eller skærmen ikke er tilsluttet eller mangler, skal du bruge en strømkilde til Miracast-donglen. Som tidligere nævnt kan du bruge USB-opladeren til enhver smartphone til at drive donglen, ligesom i billedet nedenfor.

Brug derefter fjernbetjeningen eller konfigurationsmenuerne på displayet, og indstil dens indgang til HDMI-porten, hvor du har tilsluttet Miracast-adapteren. Hvis alt fungerede godt, vil du se et billede som det nedenstående og sige: "MicrosoftDisplayAdapter_EF Klar til at forbinde" . Hvis du bruger en anden Miracast-adapter, fra en anden producent, vil meddelelsen på skærmen være anderledes.

Hvis du ikke ser denne meddelelse på skærmen, betyder det, at USB-porten ikke leverer strøm til adapteren.
Trin 2: Opret forbindelse til den Miracast-aktiverede skærm fra din Windows 10-enhed
Nu skal du henvende dig til din Windows 10-computer eller enhed med Miracast-understøttelse og oprette forbindelse til Miracast-skærmen eller Miracast-adapteren, så du kan bruge den til at projicere trådløst.
I Windows 10 er der to måder at starte forbindelsen via Miracast:
Den første er at klikke eller trykke på ikonet Meddelelser på proceslinjen Windows 10 for at hente Action Center . På en enhed med berøring kan du også flette fra højre side af skærmen for at hente Action Center . Klik på eller klik på Projekt i actioncenteret .

Projektets side åbnes. Der skal du klikke eller trykke på "Opret forbindelse til et trådløst display" .
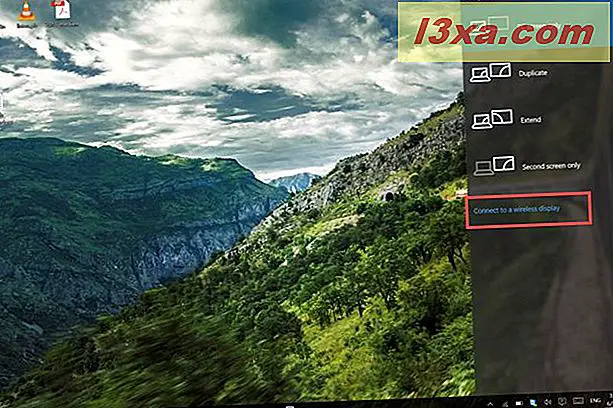
Windows 10 starter med at søge efter trådløst display og lydenheder. Når den har registreret din Miracast-skærm eller din Miracast-adapter, skal du klikke eller trykke på den. Hvis du bruger en Microsoft Wireless Display Adapter, skal den registrere en enhed ved navn MicrosoftDisplayAdapter_EF . Klik eller tryk på den og vent til Windows 10 til at oprette forbindelse til den.
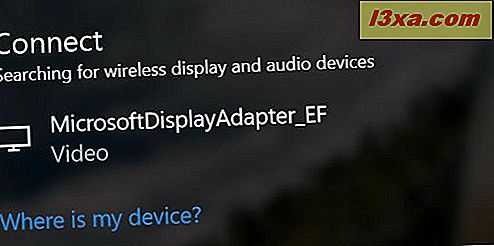
En anden måde at oprette forbindelse til Miracast-aktiveret skærm er at åbne appen Indstillinger. Der skal du gå til System og derefter til Display . I afsnittet " Tilpas dit display" er der et link, der siger: "Opret forbindelse til et trådløst display" . Klik eller tryk på den, og den viser listen over Miracast-enheder, som Windows 10 registrerer.
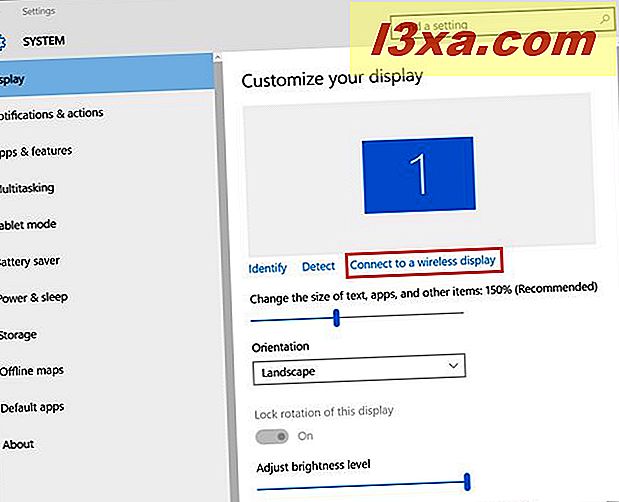
Klik på de Miracast-aktivere enheder, du vil oprette forbindelse til, og du er færdig.
Trin 3: Projekt trådløst til tv'et eller det display, du vil bruge
Du kan til enhver tid ændre måden du projicerer til den Miracast-aktiverede skærm. Umiddelbart efter at du har oprettet forbindelse til det, kan du klikke eller trykke på "Skift projektionstilstand" .

Dette bringer projektpanelet op, hvor du kan indstille, hvordan du vil projicere billedet på den Miracast-aktiverede skærm. Du kan komme til samme rude ved at trykke på Windows + P på tastaturet eller ved at trykke på meddelelsesikonet på proceslinjen og derefter på Project .

Trin 4: Afbryd forbindelsen med Miracast-aktiveret skærm
Når du er færdig med at projicere til det Miracast-aktiverede display, skal du afbryde forbindelsen. Der er flere måder at gøre. Én måde er at åbne appen Indstillinger og klikke eller tryk på System, efterfulgt af Visning . Der skal du klikke eller trykke på linket der siger: "Opret forbindelse til et trådløst display" . Dette fører til Connect- panelet, hvor du skal trykke på Afbryd forbindelsen .
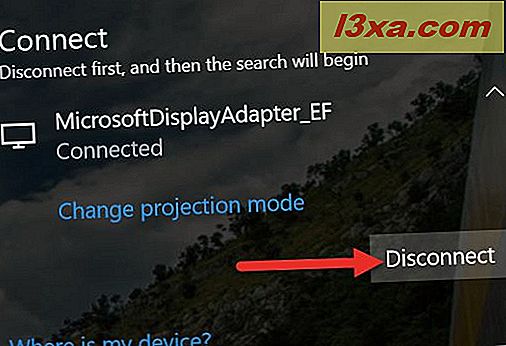
En anden måde er at trykke på Windows + P på dit tastatur eller at klikke eller trykke på ikonet Meddelelser på proceslinjen og derefter på Project . Vælg Afbryd og Windows 10 afbryder forbindelsen fra det Miracast-aktiverede display.

Konklusion
Som du kan se, er det forholdsvis nemt at projicere trådløst i Windows 10 ved hjælp af tv'er eller skærme med Miracast-support eller Miracast dongles som Microsoft Wireless Display Adapter. Når den oprindelige opsætning er færdig, er projektionen lige så nem som ved en normal projektor. Hvis du har spørgsmål om denne procedure, tøv ikke med at dele dem ved hjælp af nedenstående kommentarformular.



