
Mens du bruger Windows 8.1, kan brugergrænsefladen kræve lidt tid til at rumme, opgaverne til at navigere gennem operativsystemet, og de nye apps kan forenkles ved at bruge de tastaturgenveje, som Microsoft har stillet til rådighed. Genvejene, der er delt i denne artikel, blev valgt af os, mens du tænkte på hvilke apps eller indstillinger du muligvis vil få adgang til eller bruge regelmæssigt. De er enkle nok til nemt at forstå af nogen, og de vil hjælpe dig med at være mere produktive i dine daglige opgaver.
Genveje til startskærmen og skrivebordet
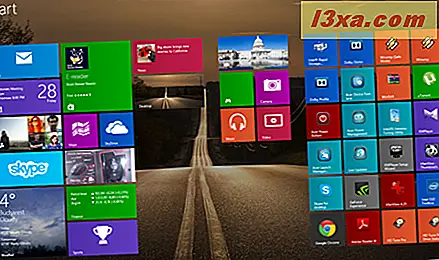
Windows Nøgle = Handlingen for denne nøgle afhænger af, hvor du er, når du trykker på den. Hvis du er på skrivebordet, når du rører det, tager det dig til startskærmen. Hvis du trykker på den igen, tager den dig tilbage til skrivebordet . Men hvis du rører det i en Windows 8.1-app, tager det dig til startskærmen. Tryk det igen, og det tager dig tilbage til appen.
Ctrl + Tab = Når du bruger den på startskærmen, skifter den mellem startskærmen og appsvisningen . På skrivebordet gør det ingenting. Men nogle webbrowsere vil have samme genvej til at skifte mellem faner (f.eks. Firefox) eller til at oprette nye faner (f.eks. Internet Explorer 11).
Windows-tast + skriv et appnavn = Når du bruger det på skrivebordet, tager det dig til startskærmen og søger efter installerede apps ved hjælp af det navn, du indtastede. Når du er på startskærmen, skal du trykke på Windows-tasten Desktop . Der skal du kun skrive navnet på den app, du vil bruge.
Escape - Når du bruger den på startskærmen, lukkes Startskærmen og skifter til Desktop . Denne genvej gør ingenting, når du er på skrivebordet .
Windows Key + E = Starter File Explorer både fra skrivebordet og startskærmen.
Windows Nøgle + R = Starter dialogboksen Kør, som du kan bruge til at køre programmer eller kommandoer.
Windows Nøgle + X = Starter en skjult menu med mange nyttige genveje. Denne menu kaldes også WinX- menuen eller strømbrugerens Start-menu .
Windows Nøgle + L = Lås din Windows 8.1 PC eller enhed og fører dig til låseskærmen .
Windows Nøgle + P = Åbner projekt sidebjælken for at udvide dit billede til en anden skærm. Hvis du har flere skærme, eller hvis du bruger en videoprojektor, giver dette sidebjælke dig mulighed for at vælge, hvordan billedet skal vises. Du kan beholde billedet på en skærm, duplikere det, udvide det til en anden skærm eller kun vise tingene på en sekundær skærm.
Windows Nøgle + F1 = Lancerer Windows Help og Support dokumentation fra Microsoft.
Genveje til Windows 8.1 Charm Bar & Moderne Apps

Windows Nøgle + C - Viser bjælken Charms. Du kan navigere gennem charmerne med piletasterne på tastaturet.
Windows Nøgle + Q = Starter den generelle søgning . Du kan bruge dette til at søge efter filer og indstillinger på din pc, internettet og OneDrive, samt gennem installerede apps og Windows Store .
Windows Nøgle + F = Starter Filsøgningen . Du kan bruge dette til at søge efter filer på din pc og OneDrive .
Windows Nøgle + W = Starter Windows Settings Search . Du kan bruge dette til at søge efter bestemte operativsystemindstillinger ved at indtaste bestemte søgeord.
Windows Nøgle + I = Viser indstillingerne charme. Når du bruger den på skrivebordet, kan du bruge denne charme til at få adgang til Kontrolpanel, Tilpasningsindstillinger, Systemoplysninger og Hjælp til Windows . Du har også adgang til wi-fi indstillinger, lydstyrke og lysstyrke kontrol, meddelelser, strømknapper og tastatur indstillinger. Når du bruger det fra startskærmen, kan du bruge denne charme til at få adgang til indstillingerne til indstilling af startskærm, fliser og indstillinger for onlinehjælp til startskærmen. Du kan også bruge den, når du arbejder med Windows 8.1-apps, for at få adgang til deres indstillinger.
Windows Nøgle + H = Starter del charmen. Når du bruger den på skrivebordet, kan du bruge denne charme til at dele et desktop-skærmbillede via Mail- appen eller andre sociale netværksapps, som du har installeret. Når du bruger det på startskærmen, kan du bruge det til at dele et skærmbillede af startskærmen via de samme kanaler. Du kan også bruge den til at dele data fra Windows 8.1-apps, du kører.
Windows Nøgle + K = Viser enhedens charme. Afhængigt af de eksterne enheder, du har knyttet til din computer eller Windows 8.1 enhed, har du mulighed for at afspille multimediefiler, udskrive oplysninger fra moderne apps eller vise oplysningerne på skærmen på en anden skærm eller videoprojektor. Denne charme kan kun bruges i moderne Windows 8.1 apps.
Windows Nøgle + Z = Når du bruger den på startskærmen, vises knappen Startskærm tilpasning nederst på skærmen. Når du bruger det i moderne apps, vises det forskellige kontekstuelle indstillinger for hver app.
Genveje til skift mellem apps og Windows
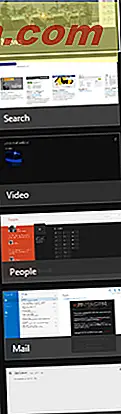
Alt + Tab = Gentagne tryk på tasten Tab, mens du holder Alt trykket i cyklus gennem åbne vinduer og apps. Slip Tab- tasten i vinduet eller den app, du vil åbne.
Windows Nøgle + Tab = Gentagne tryk på Tab- tasten, mens du holder Windows nøglecykler gennem åbne moderne apps, mens du viser dem i et lodret sidebjælke på venstre side af skærmen. Slip Tab- tasten på den app, du vil åbne.
Ctrl + Alt + Tab = Når du trykker sammen, viser denne kombination af nøgler listen over åbne vinduer og apps og holder listen på skærmen, selv efter at du har slettet tasterne. Du kan derefter navigere gennem åbne vinduer og apps ved hjælp af piletasterne.
Ctrl + Windows-tast + Tab = Når du trykker sammen, viser denne kombination af nøgler sidebjælken for åbne apps og holder sidebjælken på skærmen, selv efter at du har slettet tasterne. Du kan derefter navigere gennem åbne apps ved hjælp af op / ned piletasterne.
Genveje til styring af desktop-vinduer
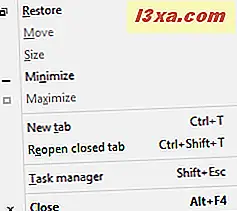
Windows Nøgle + Pil op = Når den bruges på skrivebordet, maksimerer den det aktuelle vindue på tværs af skærmen. Hvis vinduet allerede er maksimeret, har det ingen effekt. Det virker heller ikke på startskærmen.
Windows Nøgle + Pil ned = Når du bruger den på skrivebordet i et maksimeret vindue, genoprettes det aktuelle vindues størrelse. Hvis du trykker på den igen, mens vinduet genoprettes, får vinduet minimeres til proceslinjen. Hvis vinduet allerede er minimeret, har det ingen effekt.
Windows Nøgle + Skift nøgle + Pil op = Når den bruges på skrivebordet, maksimerer den det aktuelle vindue lodret.
Windows nøgle + skift nøgle + pil venstre / højre = flytter det aktuelle vindue til venstre eller højre skærm. Dette fungerer kun, hvis du bruger flere skærme.
Windows Nøgle + Pil venstre / højre = Når du bruger den på skrivebordet, flytter den det aktuelle vindue til venstre eller højre halvdel af skærmen. Tryk på Windows-tast + pil venstre, mens vinduet er til højre på skærmen, for eksempel genopretter vinduet. Hvis du trykker på kombinationen igen, flyttes vinduet til venstre halvdel af skærmen og omvendt. Dette kan bruges på tværs af flere skærme.
Alt + Space = Når du bruger det på skrivebordet, starter det titellinjen i det aktuelle vindue. Du kan også få adgang til denne menu ved at højreklikke på titellinjen i det aktuelle vindue. Menuen indeholder generelt muligheder for at ændre størrelsen på vinduet og andre applikationsspecifikke indstillinger. Hvis du bruger dette på skærmen Start, har du ingen effekt.
F11 = Når du bruger det i stationære applikationer, der er en del af Windows 8.1, som File Explorer eller Internet Explorer, aktiveres eller deaktiveres fuldskærmvisningen for det aktuelle vindue. Nogle tredjepartsprogrammer kan understøtte, mens mange ikke gør det.
Genveje til Windows 8.1-proceslinjen

Windows Nøgle + T = Når du bruger den på skrivebordet, fremhæver den det første program på proceslinjen. Du kan bruge piletasterne til at cykle gennem proceslinjeprogrammerne. De programmer, der kører, viser også en miniature over deres ikon, når du vælger dem.
Windows Nøgle + B = Dette fungerer både på skrivebordet og på startskærmen. Hvis ikonerne Meddelelsesområde er indstillet til "Vis altid alle ikoner og meddelelser på proceslinjen", fremhæver denne tastaturgenvej det første program i systembakken. Du kan bruge piletasterne til at gennemgå alle de programmer, der findes i systembakken. Hvis "Vis altid alle ikoner og meddelelser på proceslinjen" er deaktiveret, fremhæver denne tastaturgenvejstasten pilen "Vis skjulte ikoner" . Du kan derefter trykke på Enter for at få vist de skjulte ikoner eller bruge piletasterne til at gennemgå de programmer, der findes i proceslinjen.
Skift + klik på en proceslinje applikation = Starter en ny forekomst af det valgte program. Dette fungerer kun med applikationer, der understøtter kørsel i flere tilfælde, f.eks. Microsoft Office eller internetbrowsere.
Ctrl + Skift + klik på en proceslinje applikation = Starter en ny forekomst af det valgte program med administratorrettigheder. Dette fungerer kun med applikationer, der understøtter kørsel i flere tilfælde, f.eks. Microsoft Office eller internetbrowsere.
Skift + højreklik på en proceslinjeapplikation = Starter kontekstmenuen for den pågældende applikation i stedet for listen med de seneste elementer eller fastlagte opgaver eller mapper.
Windows Nøgle + Nummertaster 1 til 9 = Starter proceslinjeprogrammet på den angivne position. Du kan finde flere oplysninger om dette i vores dedikerede artikel, Taskbar Productivity Tips & Shortcuts.
Konklusion
Vi forsøgte at dele et udvalg med de mest nyttige tastaturgenveje, der er tilgængelige i Windows 8.1. Vi gav dig ikke alt, kun dem, som du mere sandsynligt vil overveje, når du bruger dette operativsystem, dets apps og funktioner.
Lad os vide, om du nyder vores samling, og hvis du gerne vil vide tastaturgenveje til at udføre handlinger, der ikke blev præsenteret i denne vejledning.



