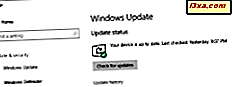Mens nogle brugere vil foretrække at installere Windows 8 sammen med Windows 7 eller en anden version af Windows, vil andre gerne lave en lige opgradering og kun bruge Windows 8. For disse brugere har jeg forberedt denne trinvise vejledning om, hvordan man opgraderer til Windows 8 . Jeg vil også dele de krav, du skal overveje, inden du går videre med opgraderingen, så der ikke er nogen overraskelser.
Opgradering til Windows 8 er muligt, med nogle advarsler
Du kan opgradere fra en hvilken som helst version af Windows, startende med Windows XP til Windows 8. Processen følger de samme trin, men de ting, der kan overføres, er forskellige, afhængigt af hvilken version af Windows du opgraderer fra. Et af de første spørgsmål du bliver spurgt handler om, hvad du skal beholde. De tilgængelige muligheder er som følger:
- Hold Windows-indstillinger, personlige filer og apps - det er kun tilgængeligt, når du opgraderer fra Windows 7 til Windows 8.
- Opbevar Windows-indstillinger og personlige filer - kun tilgængelig, når du opgraderer fra Windows Vista til Windows 8.
- Gem kun personlige filer - tilgængelig, når du opgraderer fra Windows XP, Windows Vista og Windows 7 til Windows 8.
- Intet - tilgængeligt når du opgraderer fra Windows XP, Windows Vista og Windows 7 til Windows 8.

Der er også andre vigtige aspekter at overveje:
- Du kan opgradere fra en 32-bit version af Windows til en 32-bit version af Windows 8. Det samme for 64-bit. Men du kan ikke opgradere fra en 32-bit version af Windows til en 64-bit version af Windows 8 eller omvendt.
- Du kan opgradere fra Windows XP og Windows Vista-udgave til Windows 8 Pro. Det er ikke kendt i øjeblikket, hvis du kan opgradere dem til den grundlæggende udgave af Windows 8.
- Du kan opgradere alle detailudgaver af Windows 7 til Windows 8 Pro.
- Du kan kun opgradere Windows 7 Home Basic, Home Premium og Starter til den grundlæggende udgave af Windows 8.
Ting at huske på, før du opgraderer
Når du starter opgraderingsprocessen, kontrollerer installationsprogrammet et par ting, der er nødvendige, hvoraf det vigtigste er mængden ledig plads. Du skal bruge mindst 20 GB ledig plads på partitionen, hvor dit nuværende operativsystem er installeret. Hvis du ikke har dette ledige plads, bliver opgraderingen ikke færdig.

Hvis der opstår problemer, vises du et resumé af, hvad du skal rette, før opgraderingen starter.
Indtil opgraderingen er færdiggjort, holdes den gamle version af Windows intakt. Den fjernes først, efter at en vellykket opgradering blev bekræftet. Dette er således, at systemet i tilfælde af problemer med opgraderingen automatisk vender tilbage til den tidligere Windows-version.

Derfor behøver du ikke bekymre dig om, at du ikke vil kunne bruge din computer, hvis opgraderingen mislykkes.
Sådan opgraderes til Windows 8
Log ind på den Windows-version, du vil opgradere fra. Indsæt Windows 8 installationsdisken, åbner Windows Stifinder og kør filen setup.exe . Glem ikke at lukke alle kørende programmer, før du fortsætter.
Du bliver spurgt, om du vil gå online og installere de seneste opdateringer. Vælg den indstilling, du foretrækker, og tryk på Næste .
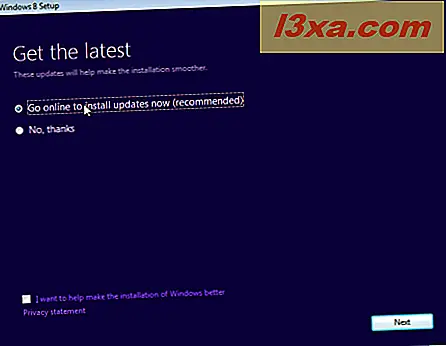
Derefter bliver du bedt om at indtaste produktnøglen, der blev stillet til rådighed med din Windows 8-version. Skriv det og tryk på Næste .

Læs licensvilkårene i afkrydsningsfeltet, der siger "Jeg accepterer licensbetingelserne" og tryk på Accept .

Nu bliver du bedt om at vælge, hvad du vil beholde, afhængigt af den Windows-version, du opgraderer fra. Vælg den mulighed du foretrækker, og klik på Næste .

Hvis alle forudsætningerne er opfyldt for at opgraderingen kan starte, fortsætter opgraderingen. Hvis ikke, stopper den her, og du bliver vist, hvad der skal løses for at kunne fortsætte med opgraderingen.
Hvis alt er ok, bliver du fortalt, at Windows 8 virkelig skal installeres og gives et resumé af, hvad du har valgt at gøre. For at fortsætte skal du klikke på Installer .

Installationsprocessen er over relativt hurtig, og det involverer flere genstarter.

Når installationen er færdig, er det tid til at personliggøre Windows 8. Først skal du vælge det fargetema, du vil bruge, og klik på Næste .

Det er på tide at tilpasse standardindstillingerne i Windows 8. Hvis du vil gøre dem hurtigt, skal du klikke på Brug ekspresindstillinger . Vi anbefaler dog, at du klikker på Tilpas, så tingene bliver indstillet, som du vil have dem.

Du bliver nu spurgt, om du vil aktivere fildeling. Vælg den mulighed du foretrækker.

Du bliver bedt om at tænde eller slukke for nogle få indstillinger relateret til Windows Update, Internet privacy og sikkerhed. Indstil ting som du vil have dem til at være, og tryk på Næste .

Derefter bliver du spurgt, om du vil sende forskellige typer oplysninger til Microsoft, for at gøre Windows 8 og dets apps bedre. Indstil ting efter dine præferencer, og klik på Næste .

Derefter bliver du spurgt om fejlfinding og hvad du vil tænde. Du kan også angive, om apps kan bruge dit navn og kontobillede, og hvis de har adgang til din placering. Indstil ting som du ønsker, og klik på Næste .

Nu bliver du bedt om at skrive adgangskoden til den brugerkonto, du plejede at logge ind på den tidligere Windows-installation. Skriv det og tryk på Næste .

Du giver mulighed for at knytte en Microsoft-konto og bruge den til at logge ind på Windows 8, i stedet for den gamle brugerkonto. Indtast din Microsoft-konto, og tryk på Næste .

Indtast adgangskoden, der bruges af din Microsoft-konto, og tryk på Næste .

Derefter kan du angive et alternativt e-mail og telefonnummer for at gendanne din adgangskode til din konto, hvis du glemmer det, eller det ændres af uønskede gæster. Angiv de ønskede detaljer og klik på Næste .

Installationsprocessen tager et stykke tid at færdiggøre alle indstillinger, og det vil vise en vejledning om, hvordan du bruger de nye Charms.

Når du logger ind, færdiggøres opgraderingsprocessen.
Konklusion
Hvis du sammenligner opgradering til Windows 8 for at gøre en ren installation af Windows 8, vil du bemærke, at der er færre trin involveret, og processen er hurtigere. Der er dog flere afhængigheder og krav at overveje. Hvis du holder øje med alle de trin, der er beskrevet ovenfor, vil kompleksiteten ikke få det bedste af dig, og du vil kunne færdiggøre opgraderingen med succes.