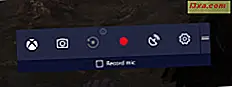
Microsoft har arbejdet hårdt for at gøre Windows 10 til det mest gamingvenlige operativsystem nogensinde. En af de nye spilfunktioner er Game baren, som giver dig mulighed for at optage spilklip, tage skærmbilleder og endda streame dine spilssessioner på internettet, så alle kan se. I denne artikel vil vi vise dig, hvordan du aktiverer og bruger spillinjen i Windows 10:
BEMÆRK: Denne vejledning er oprettet til Windows 10 Creators Update, som vil være tilgængelig for alle Windows 10-brugere gratis fra og med foråret 2017. Tidligere Windows 10-versioner, der blev udgivet før 2017, har ikke denne funktion, mens nyere versioner gøre.
Sådan aktiveres spillinjen
For at aktivere spillinjen skal du bruge appen Indstillinger. Åbn startmenuen og klik / tryk på ikonet, der ligner et gear.
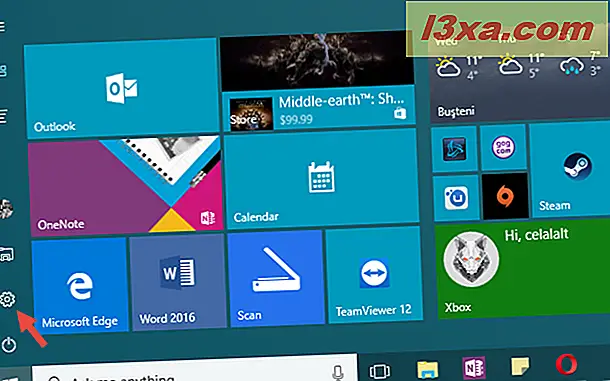
Klik på eller tryk på kategorien Gaming i appen Indstillinger .
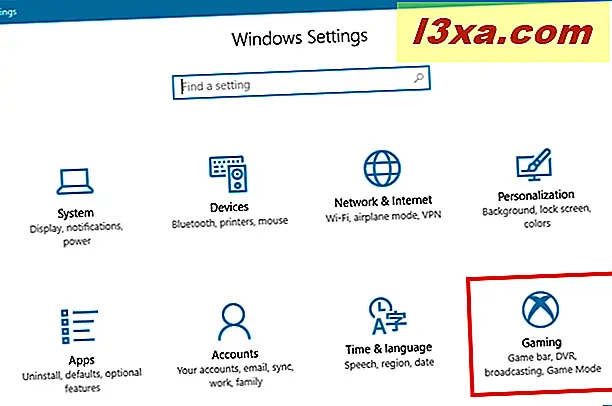
Sørg for, at spillinjen er valgt i den venstre kolonne. Derefter, på højre side af vinduet, skal du tænde kontakten for "Optag spilklip, skærmbilleder og udsendelse ved hjælp af Game bar" .
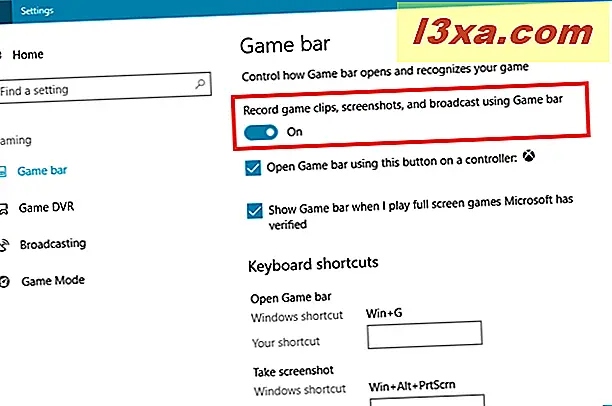
Hvis du vil bruge en Xbox-controller med din Windows 10-pc, kan du også aktivere indstillingen "Åbn spil bar ved hjælp af denne knap på en controller."
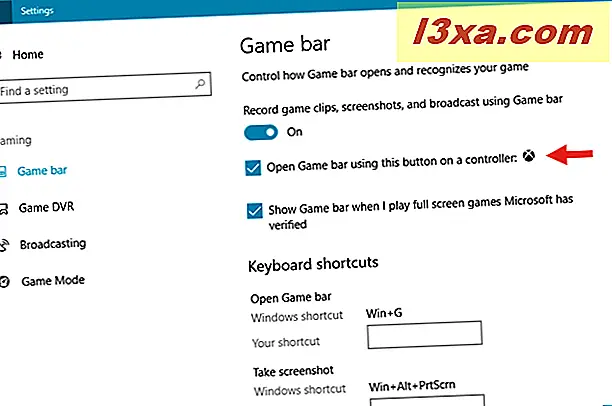
Windows 10 kan automatisk vise spillinjen i de spil, der er verificeret af Microsoft. Hvis du vil have det, skal du også aktivere "Vis spil bar, når jeg spiller fuldskærmsspil Microsoft har verificeret" mulighed.
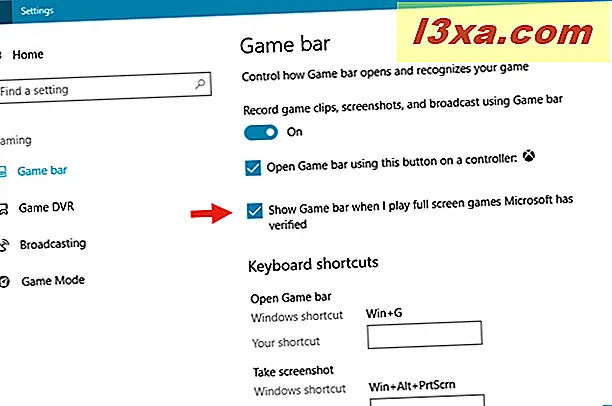
De næste indstillinger, du får på dette panel, er de tastaturgenveje, der er forbundet med spillinjen . Vi vil snakke mere om dem senere i denne vejledning. I øjeblikket er det vigtigt at huske, at standard tastaturgenvejen til åbning af spillinjen under et spil er Win + G.
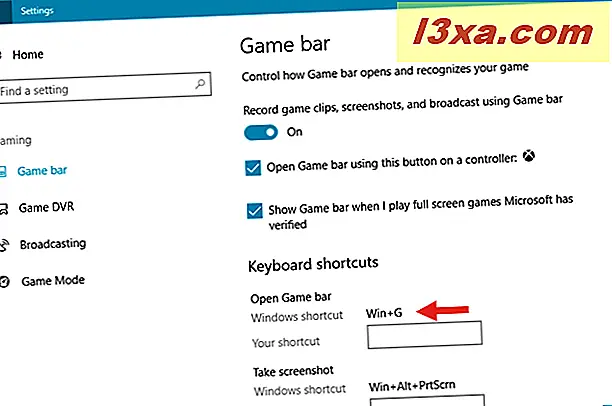
En alternativ måde at aktivere spillelinjen på er at bruge Xbox- appen. Du finder den i din startmenu, vises som en levende flise. Hvis du unpinned den, finder du den i listen med Alle apps .
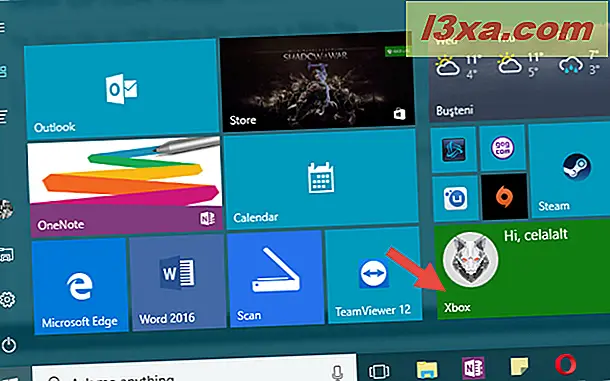
I Xbox- appen skal du åbne dens indstillinger - klik eller tryk på tandhjulsikonet nederst til venstre på appen.
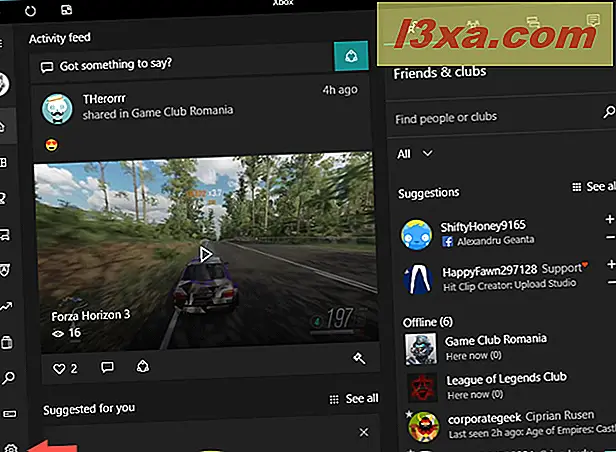
Øverst vælges afsnittet Spil DVR, og tænd derefter kontakten for "Optag spilklip og skærmbilleder ved brug af Game DVR" .
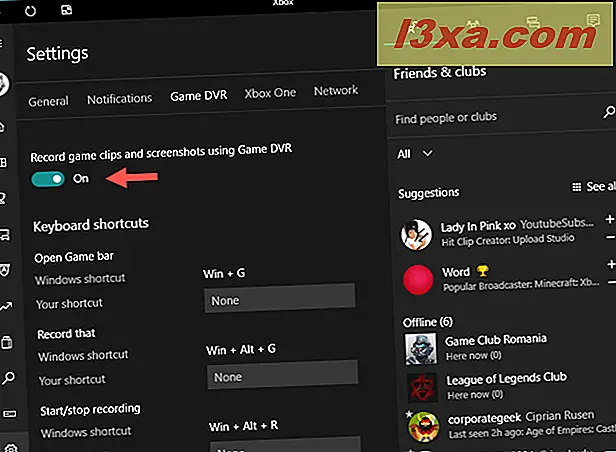
Uanset hvilken metode du valgte at følge for at aktivere spillinjen i Windows 10, starter den sjove del nu.
Sådan åbnes spillinjen
Når du har aktiveret spillinjen, skal du starte dit yndlingsspil. Afhængigt af dine indstillinger kan spillinjen vises automatisk, så snart dit spil starter. Hvis det ikke gør det, skal du trykke på Win + G- tasterne på tastaturet eller trykke på Xbox- knappen på din Xbox-controller. Uanset hvad, bør spillestangen nu være på skærmen.
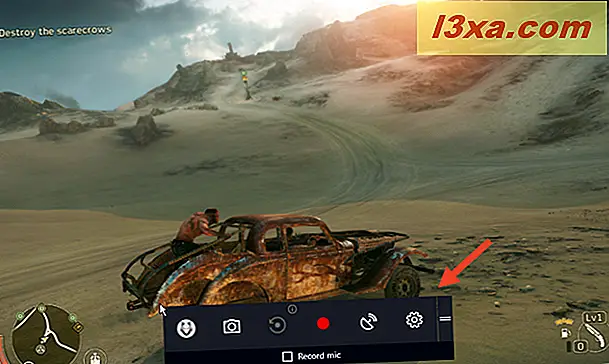
Lad os nu se hvad du kan gøre med spillinjen :
1. Tag screenshots af dit spil
Den første knap fra spillestangen - den der ligner et kamera - bruges til at tage skærmbilleder. Når du vil tage et screenshot, skal du klikke eller trykke på denne knap, og det bliver taget øjeblikkeligt.
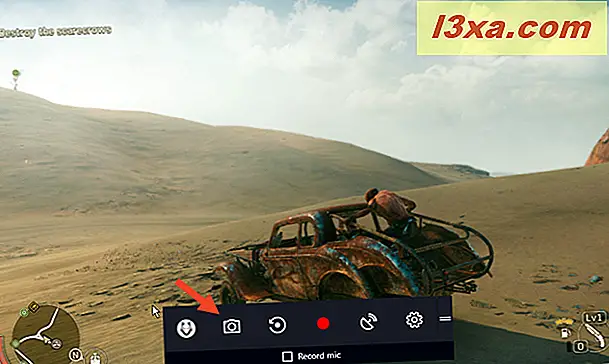
Du kan også tage et skærmbillede ved samtidig at trykke på tasterne Win + Alt + PrtScrn på tastaturet.
2. Optag de sidste par sekunder eller minutter i dit spil
Den anden knap fra spillelinjen giver dig mulighed for at optage en video med de sidste sekunder eller minutter i din gameplay. Det er noget, du måske vil gøre, når der sker noget spektakulært i spillet, du spiller, og du vil beholde det til eftertiden. :)
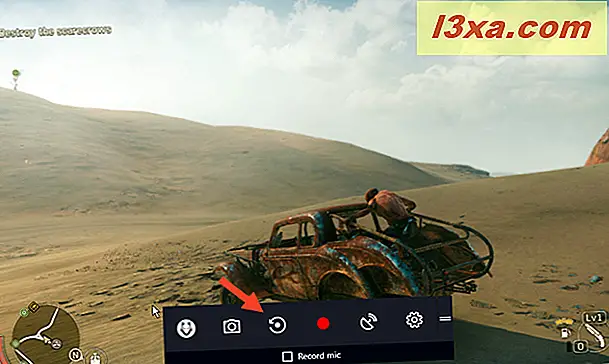
Men for at denne funktion skal være tilgængelig, skal du have aktiveret baggrundsoptagelsen i Windows 10. Du kan gøre det i appen Indstillinger i afsnittet Spil DVR fra spilkategorien. Der skal du tænde kontakten for "Optag i baggrunden, mens jeg spiller et spil." Vær opmærksom på, at denne funktion kræver yderligere behandlingskraft fra din Windows 10-computer, og det kan påvirke kvaliteten af dit spil.
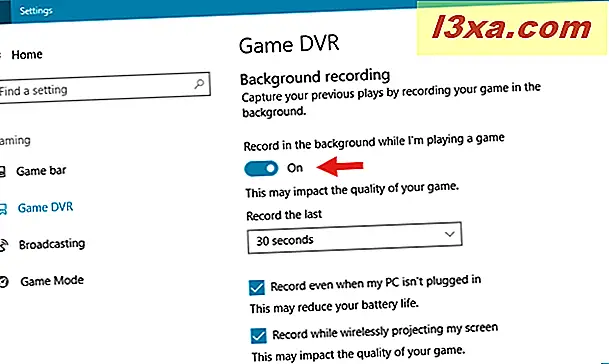
Du kan også vælge, hvor meget tid der skal optages i baggrunden, mens du spiller: 15 sekunder, 30 sekunder, 3 minutter, 5 minutter eller 10 minutter.
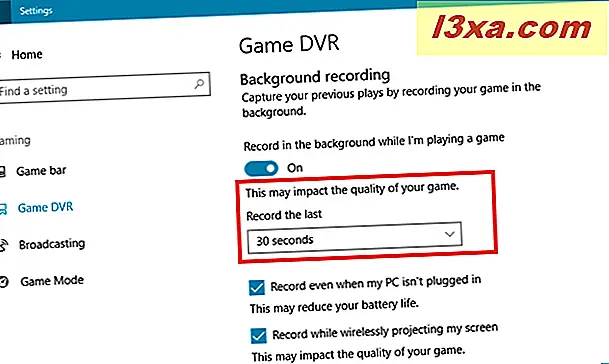
Når baggrundsindspilningsfunktionen er aktiveret, kan du aktivere den enten ved at åbne spillinjen og klikke eller trykke på knappen Record that, eller du kan bruge tastaturgenvejen Win + Alt + G.
3. Optag en video af dit spil
Hvad hvis du ikke vil optage kun de sidste par minutter eller sekunder i dit spil? Hvad hvis du vil optage videoer med alle de spil, du spiller fra start til slut? Det er det, den tredje knap fra spillelinjen er til.
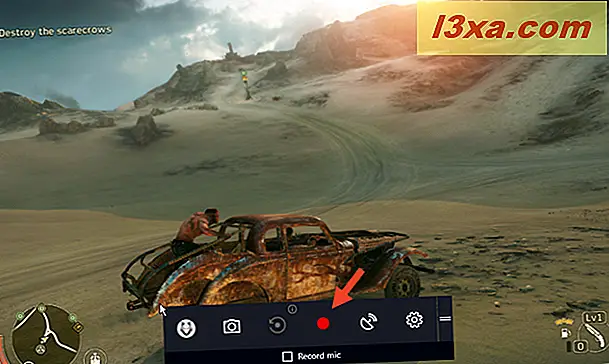
Når du trykker på optageknappen, begynder din Windows 10-pc at optage en video med dit spil. Knappens ikon skifter til et stopikon, og den tid, der er optaget, vises ved siden af den.
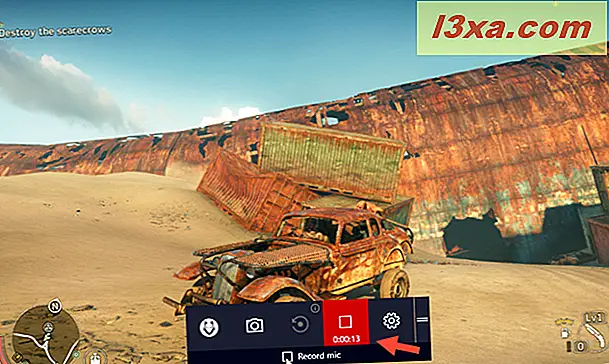
Hvis du vil, kan du også aktivere mikrofonen, så din stemme også optages.
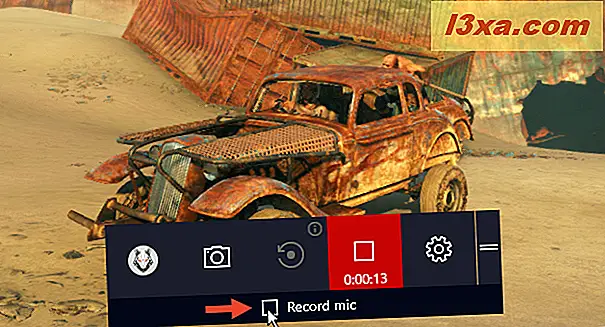
Når du klikker eller trykker et eller andet sted inde i spilvinduet, minimerer spillinjen som i billedet nedenfor, så det ikke forhindrer dit synsfelt. Hvis standardplaceringen ikke passer dig, kan du bare trække og slippe den overalt, du vil have på skærmen.
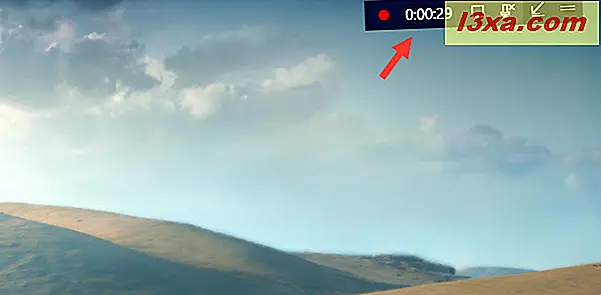
Når du vil afslutte optagelsen, skal du klikke eller trykke på stopknappen. Det er godt at vide, at du også kan starte og afslutte en gameplay-optagelsessession ved samtidig at trykke på Win + Alt + R- tasterne på tastaturet.
4. Live-stream dit spil på internettet
Mange spillere kan i dag sende de spil, de spiller online, for at hele internettet skal kunne se dem. Spil streaming er en populær ting, og der er endda professionelle spillere, der streamer deres spil og lever ud af dette. Windows 10 indeholder indbyggede værktøjer til at live stream dine spil eller sende dem som Microsoft kan lide at navngive denne aktivitet. Men det giver dig ikke mulighed for at streame dit spil til enhver streaming service, du ønsker. For eksempel kan du ikke streame dine spil til Twitch. For øjeblikket kan du kun streame til Beam. For at starte live streaming til denne tjeneste, skal du åbne spillinjen og derefter klikke eller trykke på den fjerde knap på den - den der ligner en radioant antenne.
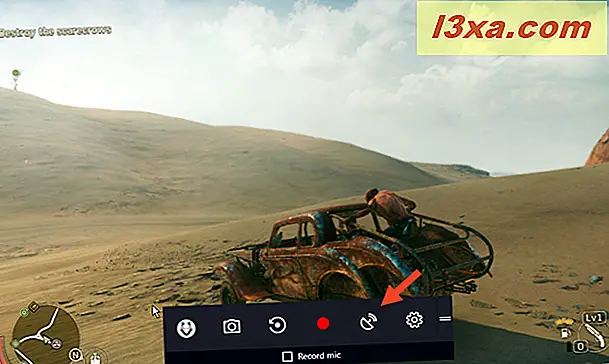
Når du har gjort det, vises et vindue kaldet Broadcast setup . Indenfor kan du vælge navnet på din kanal, vælge udsendelsesvinduet (det kan kun være dit spil eller hele skrivebordet), kameraets position på skærmen, hvis du aktiverer kameraet, og om mikrofonen er tændt eller af. Der er også et link til mere avancerede streamingindstillinger, som er tilgængelige i appen Indstillinger . Når du har lavet alle dine valg, kan du starte streaming ved at trykke på knappen Start udsendelse .
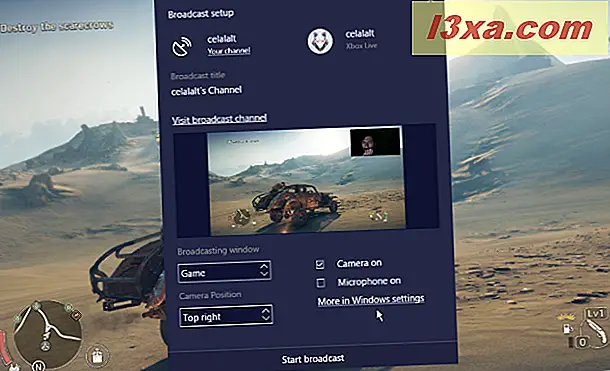
Når du live-streaming dit spil, minimerer spillinjen ligesom det gør, når du optager. Denne gang vil det vise mere information, værktøjer, muligheder og også et lille eksempel på, hvordan din strøm ser ud. Du kan f.eks. Se, hvor mange seere du har (forhåbentlig ikke nul som mig selv) eller den tid, du har været streaming.
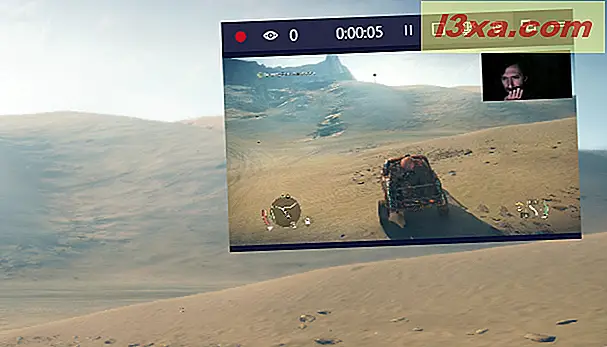
På mini- spilbjælken finder du også en knap for at standse eller stoppe din strøm, for at slå mikrofonen og webkameraet til eller fra og for at vise chatten.
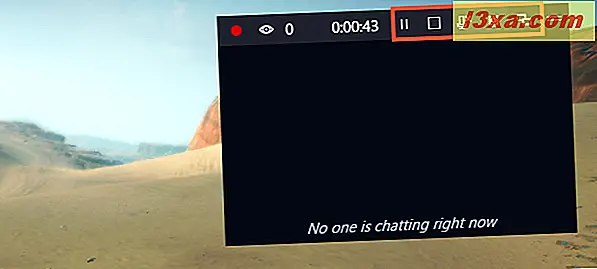
Hvis du foretrækker at bruge dit tastatur, skal du vide, at du kan starte eller standse en udsendelse ved at trykke på Win + Alt + B tasterne.
5. Skift indstillingerne for spillinjen
Den sidste knap, du finder på Game bar - den der ligner et gear - åbner et vindue med en række spilindstillinger.
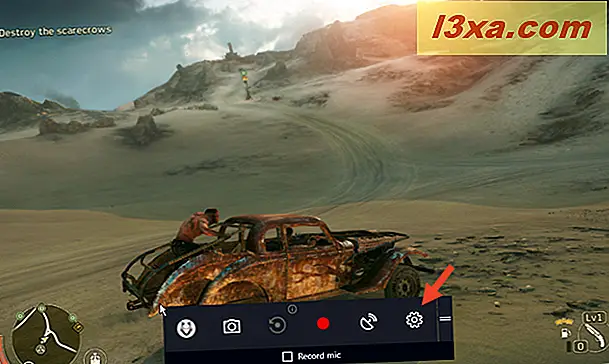
Indstillingerne er opdelt i tre forskellige sektioner: Generelt, Broadcast og Audio . Her kan du vælge at aktivere eller deaktivere spiltilstand, slå baggrundsindspilningen til eller fra, ændre standardindstillingerne for dine live-streaming-sessioner og vælg lydkvaliteten af mikrofonoptagelserne.
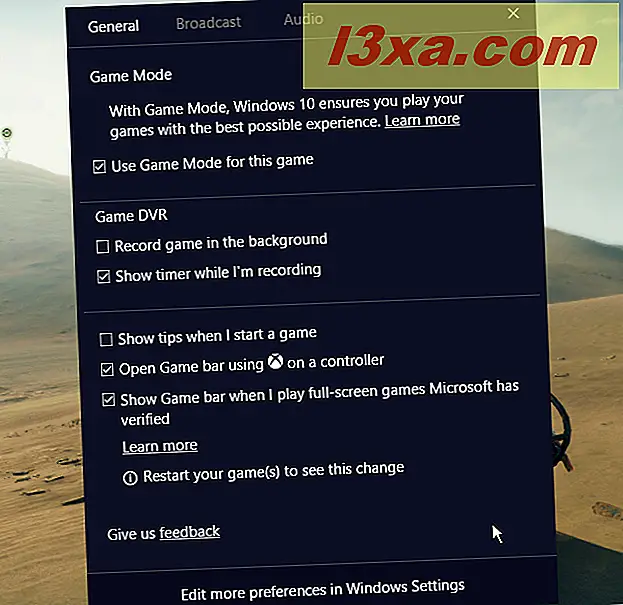
Konklusion
Spillinjen fra Windows 10 er nok en af de bedste ting, Windows 10 kunne have bragt til spillere. Det lader dig tage skærmbilleder, optage videoer og live stream dine spil. Hvad kunne du bede om mere? Vi ved: flere live-streaming-tjenester skal understøttes, og især Twitch. Prøvede du disse spilfunktioner fra Windows 10 Creators Update? Kan du lide dem? Hvad vil du gerne tilføje? Del dine tanker med os i kommentarerne nedenfor.



