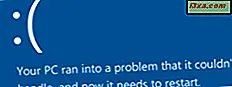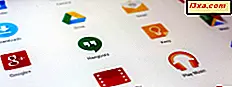Hvis du har fået dine hænder på Windows 8.1, kan den endelige version (build 9600) eller på nogen af de lækkede builds installere den ved hjælp af denne trinvise vejledning. Vi dækker hvert trin i processen og deler nyttige oplysninger om mere specielle installationsscenarier.
Hvad man kan forvente fra Windows 8.1
Der er mange nye ting i Windows 8.1. Nogle blev præsenteret i denne artikel baseret på Windows 8.1 Preview, mens andre ting er nye for RTM selv: Hvad er nyt i Windows 8.1 Public Preview (kodenavn "Blue") ?.
Nedenfor kan du se en video, der deler nogle af de nyheder, der blev introduceret i en lækket bygning, der ligner den endelige version af Windows 8.1 - RTM:
Vi vil præsentere et mere detaljeret oversigt os selv om de næste par dage.
Ting at huske på
Du kan installere Windows 8.1 på din computer eller i en virtuel maskine. På nuværende tidspunkt fungerer den nyeste version af VirtualBox ikke godt sammen med Windows 8.1. Den eneste virtuelle maskine-software, der virker uden problemer, er VMware Player.
Inden du starter installationen, skal du have en produktnøgle til rådighed. Sørg for at have det før du går videre med denne vejledning.
Dernæst er det bedst at have en fungerende internetforbindelse til rådighed, så Windows 8.1 kan dobbelttjekke dine Microsoft-kontooplysninger og downloade de seneste tilgængelige opdateringer. En Microsoft-konto bliver bedt om af Windows 8.1. I modsætning til i Windows 8 installationsprocessen får du ikke mulighed for at oprette og bruge en lokal brugerkonto. Den eneste undtagelse til denne regel er, når du ikke har en netværksforbindelse til rådighed eller noget gik galt med valideringen din Microsoft-konto. Først da får du mulighed for at oprette en lokal brugerkonto.
Windows 8.1 bruger ca. 10 GB plads uden ekstra ekstraudstyr installeret. Hvis du vil installere andre programmer, skal du lave en større partition til den. Min anbefaling er at gå i et minimum på mindst 20 - 25 GB.
Windows 8.1 RTM - Installationsproceduren
For det første skal du starte din computer ved hjælp af installationsskiven til Windows 8.1. Hvis du bruger en virtuel maskine, skal du starte fra .iso-diskinstallationsbilledet . Windows 8.1 tager et stykke tid at indlæse installationsfilerne.
Når de nødvendige filer er kopieret, starter opsætningen ved at spørge, hvilke sprog, tid, valuta og tastaturindstillinger du vil bruge. Foretag de valg du foretrækker, og klik på Næste .

Klik på knappen Installer nu for at starte installationen.

Du bliver bedt om at indtaste den produktnøgle, der kræves for at aktivere din Windows 8.1. Skriv det og klik på Næste .

Du bliver bedt om at læse licensaftalen. Marker afkrydsningsfeltet "Jeg accepterer licensbetingelserne" og klik på Næste .

Du bliver bedt om at vælge mellem at foretage en opgradering eller en brugerdefineret installation. Hvis du vil lave en ren installation (det er bedst at du gør det), skal du vælge "Brugerdefineret: Installer kun Windows (avanceret)" .

Nu bliver du bedt om at vælge, hvor du vil installere Windows. Vælg den partition, du vil bruge til Windows 8.1, og klik på Næste .
 BEMÆRK: Hvis du installerer Windows 8.1 i en virtuel maskine eller på en ny computer, skal du først oprette den partition, hvor du vil installere den. Klik derfor på Drive Options . Derefter skal du oprette partitionen ved hjælp af knappen Ny . Angiv størrelsen af partitionen og klik på Anvend . På dette trin kan du blive bedt om at bekræfte, om du har det godt med Windows 8.1, der opretter en ekstra partition for systemfilerne, der bruges til opstart og gendannelse. Hvis du bliver bedt om det, skal du klikke på OK .
BEMÆRK: Hvis du installerer Windows 8.1 i en virtuel maskine eller på en ny computer, skal du først oprette den partition, hvor du vil installere den. Klik derfor på Drive Options . Derefter skal du oprette partitionen ved hjælp af knappen Ny . Angiv størrelsen af partitionen og klik på Anvend . På dette trin kan du blive bedt om at bekræfte, om du har det godt med Windows 8.1, der opretter en ekstra partition for systemfilerne, der bruges til opstart og gendannelse. Hvis du bliver bedt om det, skal du klikke på OK . Installationen starter. Opsætningen tager et par minutter at kopiere alle de nødvendige filer og installere operativsystemet.

Når installationen er færdig, genstarter Windows 8.1-opsætningen automatisk dit system. Derefter vil du se fremskridtene i forberedelserne til din første login. For at denne proces skal afslutte, skal du måske gennemgå en anden genstart, afhængigt af computerens hardwarekonfiguration.
Sådan tilpasses installationen af Windows 8.1
Efter genstart starter Windows 8.1 tilpasningsprocessen.
Start med at give et navn til din computer. Hvis du skriver nogle "uautoriserede" tegn som $, %, &, vil du blive underrettet korrekt. Vælg også den baggrundsfarve du foretrækker. Når du er færdig, skal du klikke på Næste .

Hvis du installerer Windows 8.1 på en bærbar computer eller enhed med et trådløst netværkskort, bliver du bedt om at vælge det trådløse netværk, der skal tilsluttes, og indtaste det korrekte kodeord for at oprette forbindelse til det. På en computer eller enhed, der er tilsluttet via kabel til netværket, går du ikke igennem dette trin.
Dernæst skal du vælge, om du vil bruge de ekspresindstillinger Windows 8.1 leveres med, eller du vil tilpasse din installation. Lad os få vores hænder beskidte og se, hvad der sker, hvis du klikker på Tilpas .

Først bliver du spurgt, om du vil tænde fildeling og netværksopdagelse eller ej. Vælg den mulighed du foretrækker.

Derefter bliver du spurgt om standardopdateringen af Windows Update og den af sikkerhedsfunktioner som Windows SmartScreen. Skift de ting, du er interesseret i, og klik på Næste .

Derefter bliver du spurgt om fejlfinding og hvad du vil tænde. Du kan angive, om du vil sende forskellige typer information til Microsoft. Indstil ting efter dine præferencer, og klik på Næste .

Derefter bliver du spurgt, om du vil sende forskellige typer information til Microsoft, og om apps kan bruge dit navn, kontobillede og hvis de har lov til at få adgang til din placering. Indstil ting efter dine præferencer, og klik på Næste .

Endelig kommer du til at logge ind på din pc med din Microsoft-konto. Indtast dine Microsoft-kontooplysninger, og klik på Næste .

Hvis du ikke har brugt din Microsoft-konto til at installere Windows 8 eller Windows 8.1 indtil nu, bliver du muligvis bedt om at angive et alternativt e-mail og telefonnummer for at gendanne din adgangskode til din konto, hvis du glemmer det, eller det ændres af uønskede gæster . Angiv de ønskede detaljer og klik på Næste .
Hvis du tidligere har brugt din Microsoft-konto, for at installere Windows 8 eller Windows 8.1, bliver du bedt om at bruge en sikkerhedskode til at bekræfte din konto. Vælg, hvordan du vil modtage denne kode: via en sms på din telefon, via et telefonopkald eller via e-mail. Klik derefter på Næste .
 BEMÆRK: Indstillingerne, der vises for at få denne kode, afhænger af, hvordan du har indstillet din Microsoft-konto, og hvis du har angivet dit telefonnummer.
BEMÆRK: Indstillingerne, der vises for at få denne kode, afhænger af, hvordan du har indstillet din Microsoft-konto, og hvis du har angivet dit telefonnummer. Nu bliver du bedt om at indtaste sikkerhedskoden, du lige har modtaget, ved hjælp af den valgte metode. Skriv det og klik på Næste .

Derefter bliver du bedt om at vælge, om du vil bruge SkyDrive i Windows 8.1. For den bedste computeroplevelse er det bedst at klikke på Næste og lade SkyDrive tændes. Hvis du vil slukke det, skal du klikke på "Sluk for disse SkyDrive-indstillinger" .

Windows 8.1 tager et stykke tid at forberede din computer, dine apps og alle indstillingerne. Processen kan også involvere en genstart. Når du er færdig, er du logget ind på Windows 8.1, og du kan se startskærmen.

Velkommen til Windows 8.1!
Undtagelser fra ovenstående installationsprocedure
Fremgangsmåden ovenfor er ikke altid nøjagtig den samme på hver computer. Der er nogle undtagelser fra det.
Hvis Windows 8.1-opsætningen f.eks. Ikke registrerer en fungerende internetforbindelse, bliver du ikke bedt om at logge ind ved hjælp af en Microsoft-konto. Du får mulighed for at oprette en lokal brugerkonto. Derefter slutter personaliseringsprocessen uden at indtaste nogen sikkerhedskode og uden at indstille, om du vil bruge SkyDrive eller ej.

En anden undtagelse er, når du bruger din Microsoft-konto til at udføre en anden eller tredje installation af Windows 8.1. I stedet for at blive spurgt om du vil bruge SkyDrive eller ej, bliver du spurgt, om du vil opsætte denne pc ved hjælp af indstillingerne, der er synkroniseret fra andre installationer, du har lavet.

Vælg dit valg og følg installationsguiden.
Konklusion
Jeg har bemærket, at installationen af Windows 8.1 er lidt enklere og hurtigere end Windows 8. Ændringerne er ikke vigtige, men de strømliner processen. Hvis du har bemærket andre ændringer og nyheder, tøv ikke med at skrive en kommentar. Jeg håber du fandt denne vejledning nyttig, og hvis du har spørgsmål, så tøv ikke med at spørge ved hjælp af nedenstående kommentarformular.