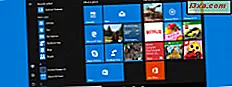Skjulte WiFi-netværk sender ikke deres navne, så de er ikke synlige i listen over tilgængelige trådløse netværk, som Windows 10 viser. Det betyder dog ikke, at du ikke kan oprette forbindelse til et skjult netværk: Du kan, men du skal kende sit navn, adgangskode og andre sikkerhedsoplysninger. Her er to måder at oprette forbindelse til skjult WiFi, der arbejder på bærbare computere, tabletter og hybrid enheder med Windows 10:
Find først forbindelsesdetaljerne til den skjulte WiFi
Når du opretter forbindelse til et trådløst netværk, der sender sit navn og kan ses i listen over tilgængelige netværk, udføres meget af netværkskonfigurationen automatisk. Alt du skal gøre er at indtaste et kodeord eller trykke på WPS knappen på routeren. Når du opretter forbindelse til et skjult trådløst netværk, skal du kende dets sikkerhedsoplysninger og indtaste det manuelt. Du skal kende følgende detaljer:
- Netværksnavnet eller SSID (Service Set Identifier)
- Adgangskoden til tilslutning til det trådløse netværk
- Den type kryptering (eller sikkerhed), der bruges til adgangskoden. Hvis netværket bruger WEP, skal du notere WEP-nøglen. Hvis du bruger WPA-PSK eller WPA2-PSK, skal du notere den foruddelte nøgle. Hvis det ikke bruger nogen sikkerhed, behøver du kun SSID.
Disse oplysninger kan hentes fra ejeren af netværket, it-administratoren (hvis du er i et forretningsmiljø) eller fra din hjemmerouter, hvis du er hjemme. Før du forsøger at forbinde, skal du sørge for, at du er inden for rækkevidden af den skjulte WiFi.
Metode 1: Brug guiden Windows 10 til at oprette forbindelse til trådløse netværk
Windows 10 gør det meget nemt at oprette forbindelse til synlige WiFi-netværk, der sender deres navn. Men for skjulte netværk er processen involveret ikke så intuitiv:
Først skal du åbne listen over tilgængelige WiFi-netværk ved at klikke eller trykke på WiFi-signalet i systembakken (nederste højre hjørne af skærmen). Hvis du ikke kan se dette ikon, skal du læse denne vejledning for at få det tilbage: Sådan indstilles ikonerne på proceslinjen Windows 10 i proceslinjen.
Windows 10 viser alle de synlige netværk i dit område. Rul ned i listen til bunden.

Der ses et WiFi-netværk med navnet Skjult netværk . Klik eller tryk på navnet, sørg for at "Connect automatically " er valgt, og tryk på Connect .
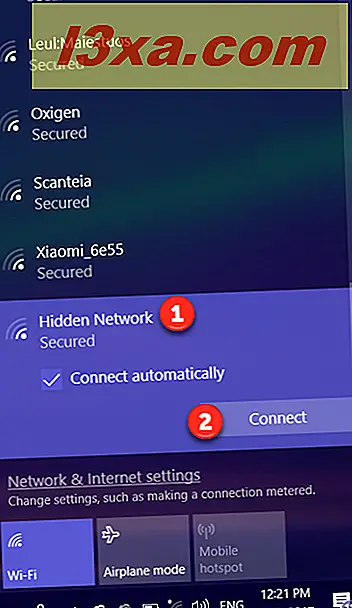
Du bliver bedt om at indtaste navnet på det skjulte trådløse netværk. Skriv det og tryk på Næste .
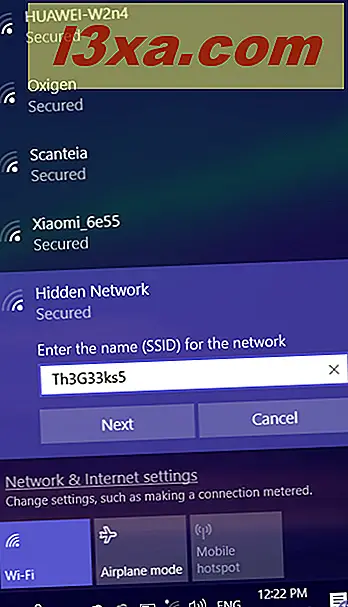
Nu bliver du bedt om at indtaste adgangskoden (eller sikkerhedsnøglen) for at oprette forbindelse til det skjulte netværk. Indtast adgangskoden, og tryk på Næste .
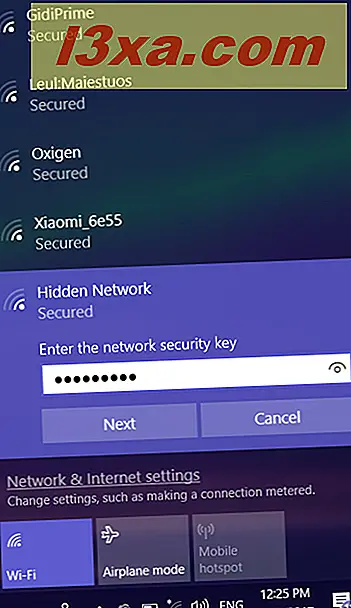
Windows 10 bruger nogle få sekunder og forsøger at oprette forbindelse til den skjulte WiFi. Hvis alt gik godt, bliver du spurgt, om du vil lade din pc være synlig på dette netværk. Vælg Ja eller Nej, afhængigt af hvad du vil have.
Dette valg angiver netværksplaceringen eller profilen og dine netværksdelingsindstillinger. Hvis du vil vide mere og virkelig forstå dette valg, skal du læse denne vejledning: Hvad er netværkssteder i Windows ?.
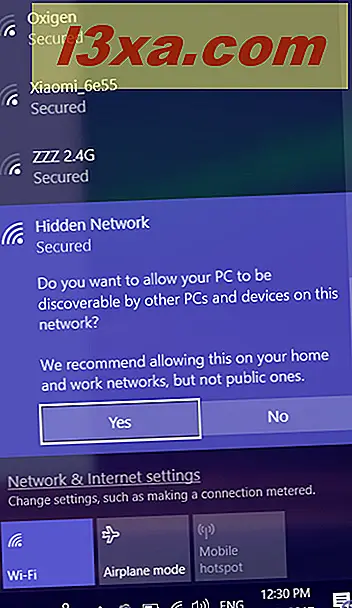
Du er nu forbundet med den skjulte WiFi.
Metode 2: Brug kontrolpanelet og "Opsæt en forbindelse eller netværk" guiden
Hvis valgmulighederne vist i den første metode ikke findes på din Windows 10-bærbare computer eller -tablet, kan du muligvis bruge en ældre version af Windows 10. Hvis du ikke ved, hvilken, læs denne vejledning: Hvilken version, udgave og type af Windows 10 har jeg installeret?
I dette tilfælde skal du prøve denne metode i stedet for den første. Åbn Kontrolpanel og gå til "Netværk og Internet -> Netværks- og delingscenter." Der skal du klikke eller trykke på linket der siger: "Opret en ny forbindelse eller et netværk."
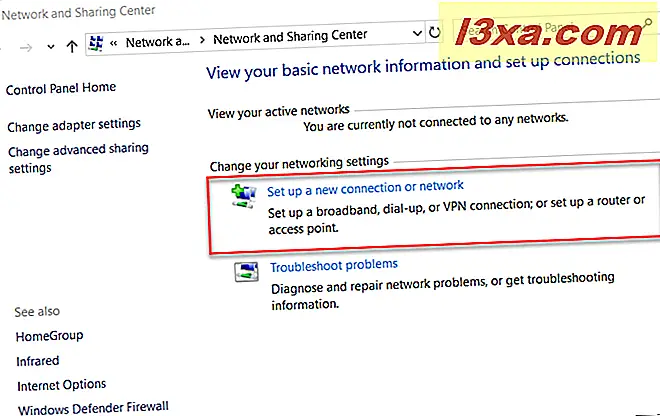
Guiden "Opsætning af en forbindelse eller netværk" startes. Vælg "Tilslut manuelt til et trådløst netværk" og klik eller tryk på Næste .
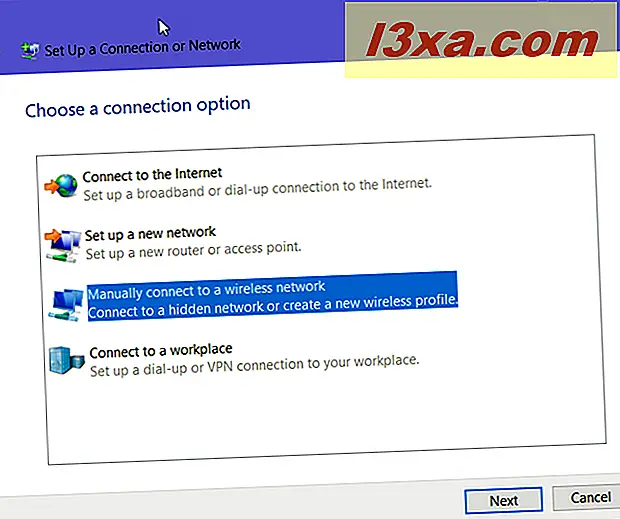
Indtast sikkerhedsoplysningerne for dit WiFi-netværk i de relevante felter som følger:
- Indtast SSID'en eller navnet på netværket i feltet Netværksnavn .
- I feltet Sikkerhedstype vælges den type sikkerhed, der bruges af det skjulte trådløse netværk. Nogle routere kan nævne denne godkendelsesmetode. Afhængigt af den sikkerhedstype du vælger, kan Windows 10 måske eller ikke bede dig om at angive en krypteringstype.
- Indtast adgangskoden, der bruges af den skjulte WiFi, i feltet Sikkerhedsnøgle .
- Hvis du ikke vil have andre til at se adgangskoden, du skriver, skal du markere afkrydsningsfeltet "Skjul tegn".
- For at oprette forbindelse til dette netværk automatisk, skal du markere afkrydsningsfeltet, der siger "Start denne forbindelse automatisk."
Når du er færdig med at færdiggøre alt, skal du trykke på Næste .
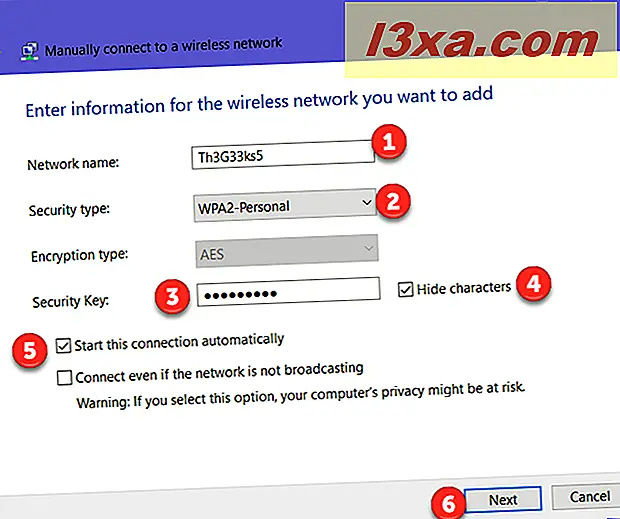
BEMÆRK: Hvis du markerer afkrydsningsfeltet "Connect, selvom netværket ikke sender", søger Windows 10 efter det skjulte netværk hver gang det ikke er tilsluttet et netværk, selvom det skjulte netværk ikke er i dit område. Dette kan sætte dit privatliv i fare, fordi dygtige fagfolk kan opfange denne søgning efter det skjulte netværk.
Windows 10 meddeler dig, at den har tilføjet det trådløse netværk. Tryk på Luk, og du er færdig.
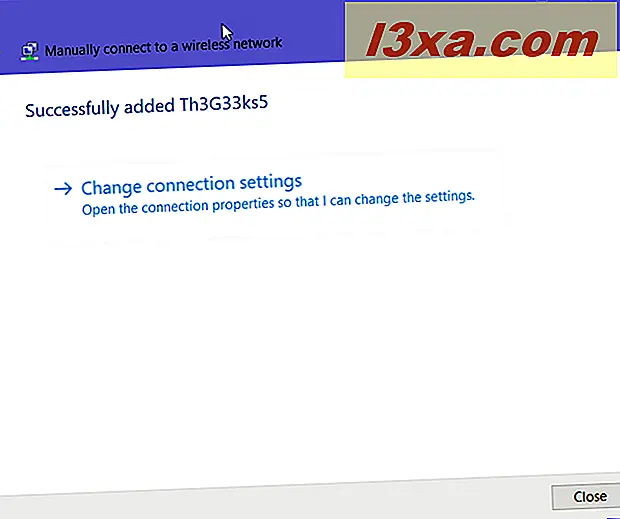
Hvis du er inden for rækkevidden af den skjulte WiFi, forbinder din Windows 10-enhed automatisk forbindelse til den.
Hvorfor bruger du skjult WiFi?
Som du har set fra denne vejledning, er proceduren for tilslutning til et skjult netværk lidt mere komplekst end den enkle proces med at oprette forbindelse til WiFi-netværk, der sender deres navn. Også ved at bruge en skjult WiFi gør du dig ikke mere sikker. Derfor, inden du lukker denne artikel, vil vi gerne vide hvorfor og hvor bruger du skjulte trådløse netværk. Kommenter nedenfor og lad os diskutere.